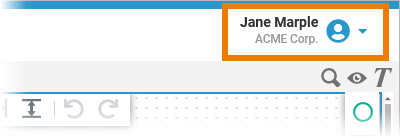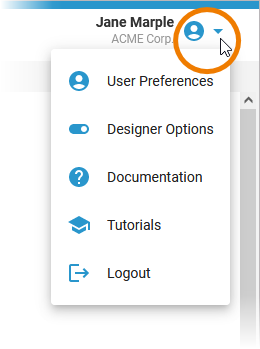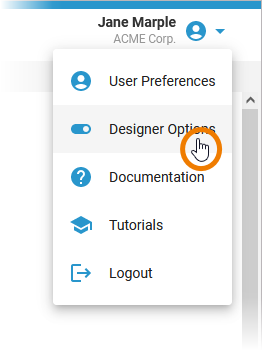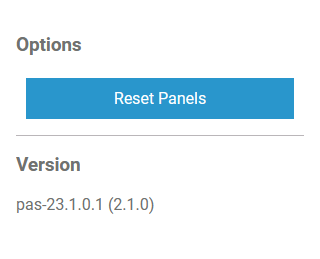Page History
Versions Compared
Key
- This line was added.
- This line was removed.
- Formatting was changed.
Showing the User Preferences
| The access to the user settings is located in On the right side of the Designer header you can find the header menu of the Designer.. Use the menu to access further functionalities. |
| Open the header menu and select the user preferencesIf you have finished your changes, you can hide the user preferences by clicking on the icon again. |
drop-down menu next to your user name to access all menu options:
Select |
| Multiexcerpt include | ||||||
|---|---|---|---|---|---|---|
|
User Data
| Multiexcerpt include | ||||||
|---|---|---|---|---|---|---|
|
Organisation Data
| Multiexcerpt include | ||||||
|---|---|---|---|---|---|---|
|
Changing the Password
| Multiexcerpt include | ||||||
|---|---|---|---|---|---|---|
|
Designer Options
| If you open the user preferences within the Designer, you can find the additional menu Designer Options. | ||||
| The Designer Options open in a sidebar on the right and show the following:
| ||||
| If the user has profile pas_admin_user assigned, the following buttons are available at the bottom of the dialog.
|
| Otp | ||||
|---|---|---|---|---|
|
| Rde |
|---|