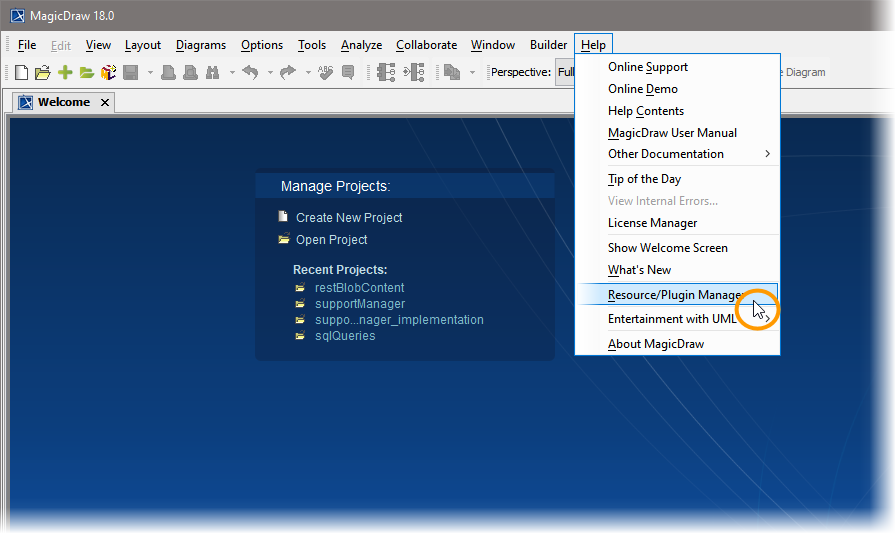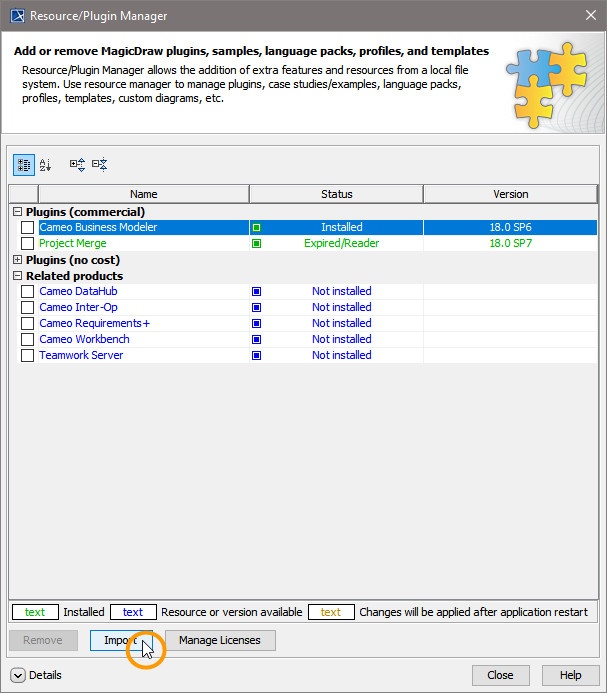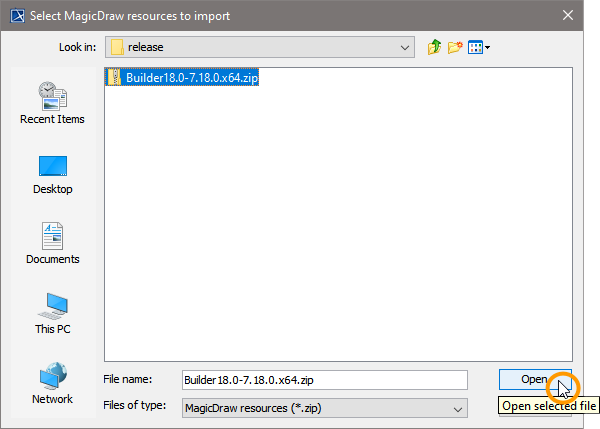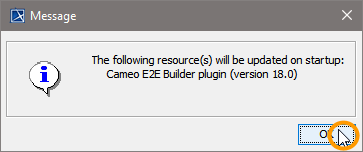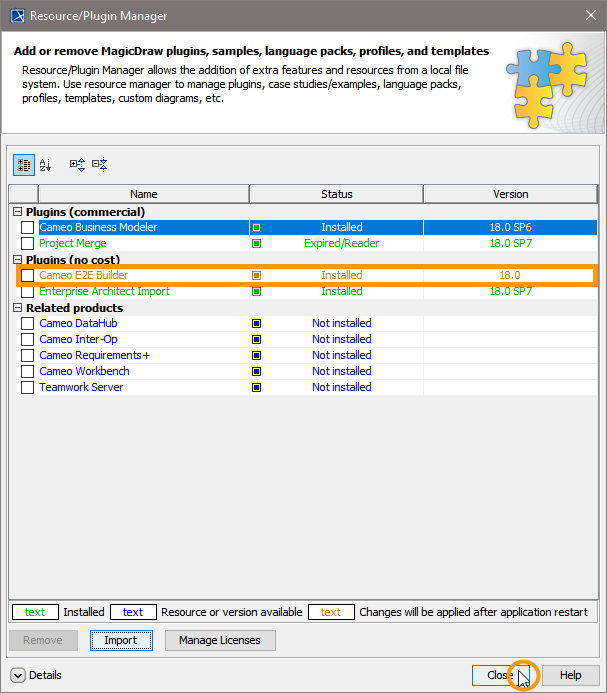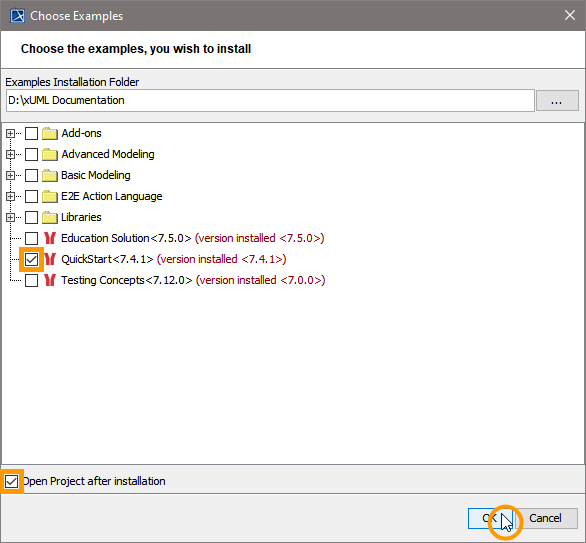Versions Compared
Key
- This line was added.
- This line was removed.
- Formatting was changed.
Preliminary Considerations
Before installing BUILDER Builder for MagicDraw 18, make sure that MagicDraw UML 18.0 is properly installed on your system. For more information, refer to Installing MagicDraw 18.0.
| Multiexcerpt | ||||
|---|---|---|---|---|
| ||||
|
If you want to get the most out of the BUILDER Builder and inspect the BPMN features of the Quick Start Example, we recommend to also install the NoMagic Cameo Business Modeler Plugin as described on Installing the Cameo Business Modeler Plugin.
Installing
the BUILDERthe Builder
| Multiexcerpt | ||||||||||||||
|---|---|---|---|---|---|---|---|---|---|---|---|---|---|---|
| ||||||||||||||
|
| Multiexcerpt | ||
|---|---|---|
| ||
Restart MagicDraw to make the BUILDER Builder plugin available. | ||
| After having restarted, MagicDraw informs you that the plugin has been successfully installed and enabled. The screenshot on the left shows a MagicDraw/BUILDER installation in evaluation mode. Click OK. |
| The BUILDER Builder comes with many examples covering all kinds of use cases. If you want some guidance on exploring the BUILDERBuilder, we recommend to extract and open the QuickStart example via Builder > Examples. Alternatively, you could have a look at the examples that are delivered with the BUILDER Builder. Refer to Unzipping Examples for more detailed information on how to access the examples. |
If you chose to unzip the QuickStart example, we recommend to start with the Quick Start use case for an overview on the main concepts of Scheer PAS BRIDGE Bridge on a readily prepared example. Browse through the use cases of the sample model.
Image Removed
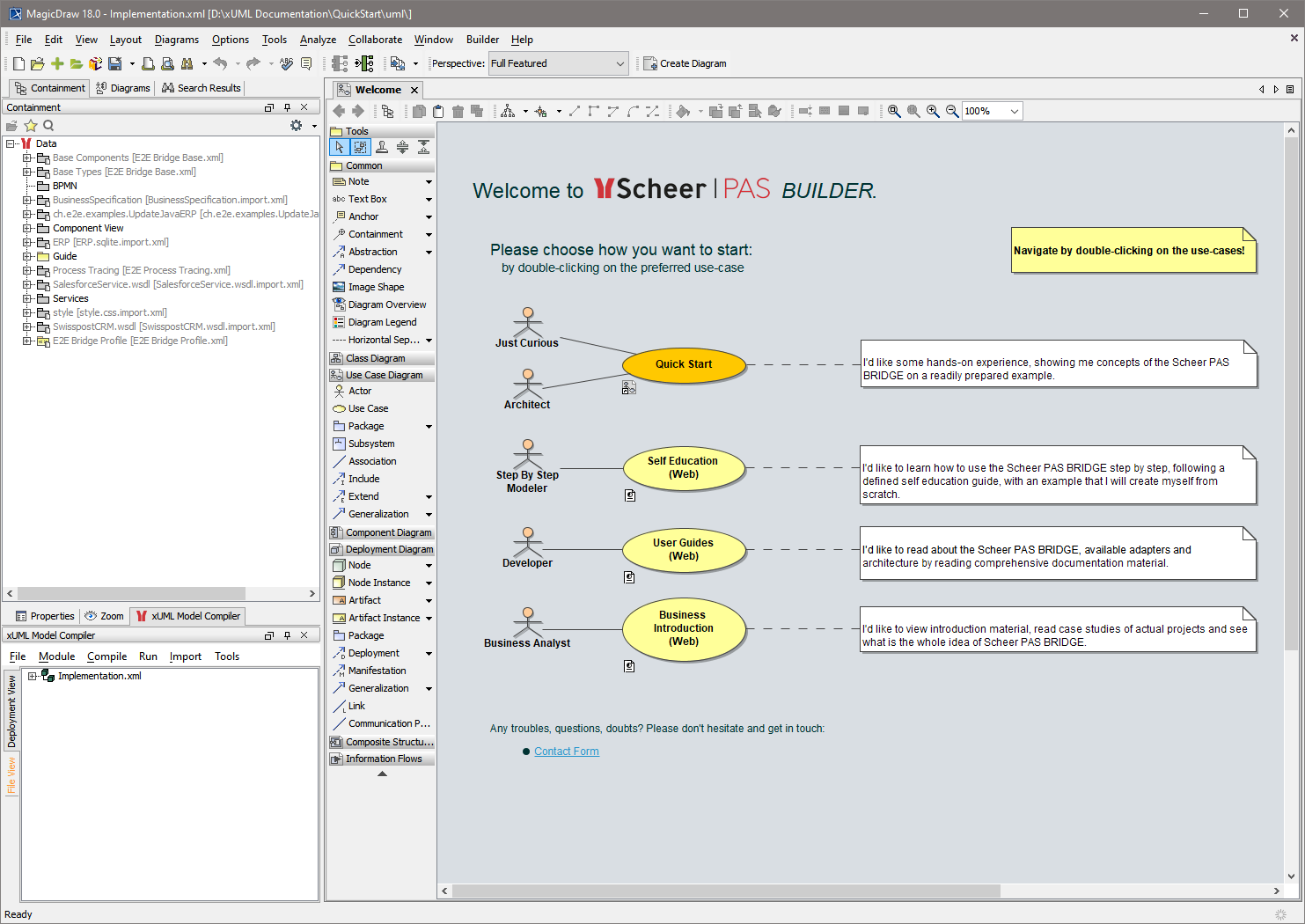 Image Added
Image Added
| Moveon | ||
|---|---|---|
|
| Otp | ||
|---|---|---|
|
| Rp |
|---|