Guided Installation of the Bridge with GUI
Step 1: Starting the Installer
Open a Windows Command Prompt (cmd.exe).
Since Windows 7 / Windows Server 2008 R2, you need administration rights on your machine to install programs. In this case, open the Command Processor using the Run as administrator option.
Navigate to the folder you downloaded the installer to.
Start the Bridge installer with the command
<path to your java installation>\java -jar BridgeInstaller-win32-64-7.x.x.jarand proceed with Step 2: Going through the Installation Process.
In order to run the Bridge installer, you need a specific Java version:
Since Bridge 7.18.0 use Java version 17 or newer.
Since Bridge 7.2.0 use Java version 11 or newer.
On your Linux system, X Window is required for the guided installation.
Allow connections to the X server and login as user root. Typically, use the following commands:
xhost +
su rootLogin as user root.
Change to the location, to which you copied the installation file. Start the installation by using the command:
<path of your java installation>/java -jar BridgeInstaller-linux-64-7.x.x.jarIf you have problems starting the installer, refer to TTroubleshooting Bridge Installation. The installer logs its actions to a log file at <user home>/.e2ebuilder/console.install.log.
Step 2: Going through the Installation Process
After a few seconds, the Bridge Installer window opens. Follow the instructions during the installation process. Click Next:
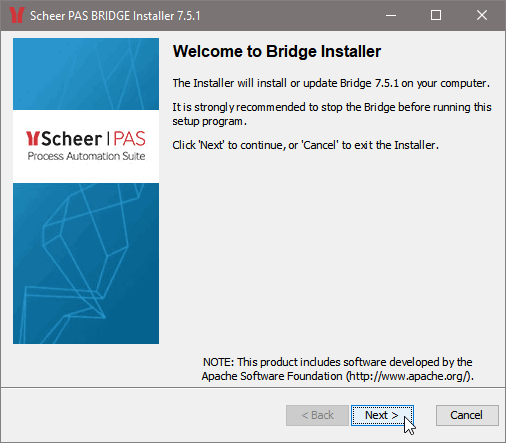
Select Register to SAP SLD if you want to register the Bridge to the System Landscape Directory of an SAP Installation. Click Next:
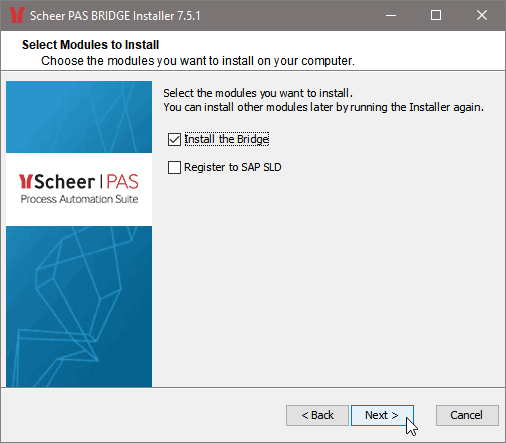
Please read the license information carefully and accept it. Click Next:
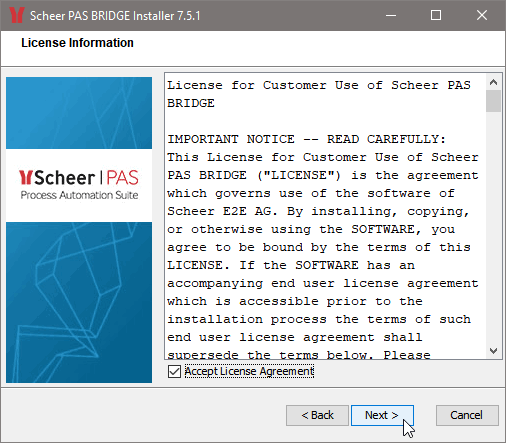
Select the path where the Bridge will be installed. This can be a local folder or a network folder:
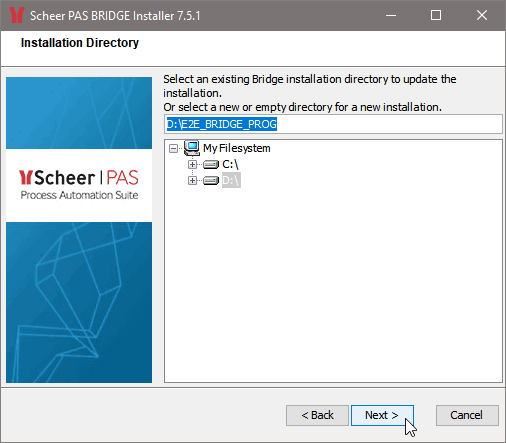
You cannot use mapped network drives, like e.g.
Y:\E2E_BRIDGE_DATA. Use an UNC path instead, like e.g.\\myRemoteDrive\E2E_BRIDGE_DATA.It is not possible to browse for a network folder. You will have to type the path manually.
The user running the Bridge service must have access to the share.
Note that, if the selected data directory is not empty, the existing installation will be updated. On systems that host multiple IP addresses one Bridge installation per IP address is possible. If you want to install an additional Bridge instance to an existing installation, enter a data directory that differs from your previous installation. Click Next.
Select the path where the Bridge data like deployed services will be stored:
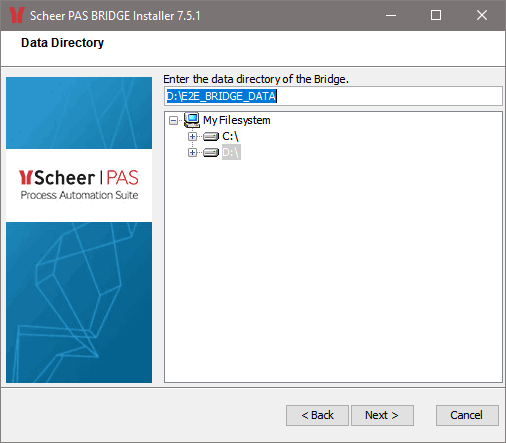
You cannot use mapped network drives, like e.g.
Y:\E2E_BRIDGE_DATA. Use an UNC path instead, like e.g.\\myRemoteDrive\E2E_BRIDGE_DATA.It is not possible to browse for a network folder. You will have to type the path manually.
The user running the Bridge service must have access to the share.
Note that, if the selected data directory is not empty, the existing installation will be updated. On systems that host multiple IP addresses one Bridge installation per IP address is possible. If you want to install an additional Bridge instance to an existing installation, enter a data directory that differs from your previous installation. Click Next.
The Bridge runs as a Windows service/background daemon named E2E Console <name of the system> for it's web-based user interface:
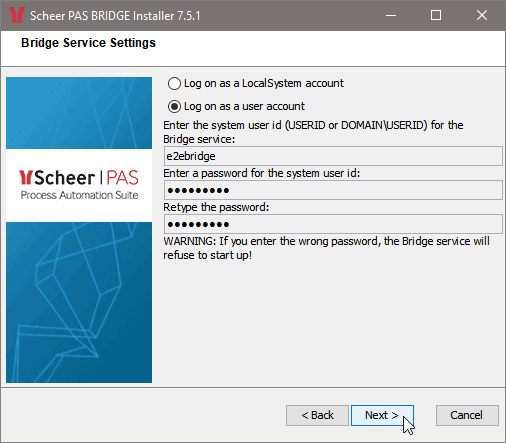
Windows | It is possible to run the Bridge Windows service with a dedicated user or the local system account. Choose an account according the security policy of your organization. We recommend using a dedicated user. The local system account of Windows may suffer from certain limitations concerning memory allocation and the number of processes that can be started (see Windows Limitation on the Number of Startable Services). This dedicated user account at least needs enough rights to start another Windows service (as is the Proxy service). For more information on how to grant these rights, see How to Grant Users Rights to Manage Services (Start, Stop, Etc.). |
|---|---|
Linux | It is possible to run the E2E Console daemon with the root user account or a dedicated user account. For security reasons we strongly recommend not to choose the root user account. |
The user account you choose must already exist on the system. Enter the user id of a local user or a domain user. A Windows domain user needs to be entered in form of DOMAIN\USERID. Enter its password twice.
If you enter the wrong password, the Bridge service refuses to start up.
Click Next.
Check the default settings of both ports. We recommend accepting the default values, but if the default value does not fit to your environment, change it accordingly.
Make sure that the ports you choose are not yet assigned to other services on your system. Also, check that the ports are not blocked by a firewall:
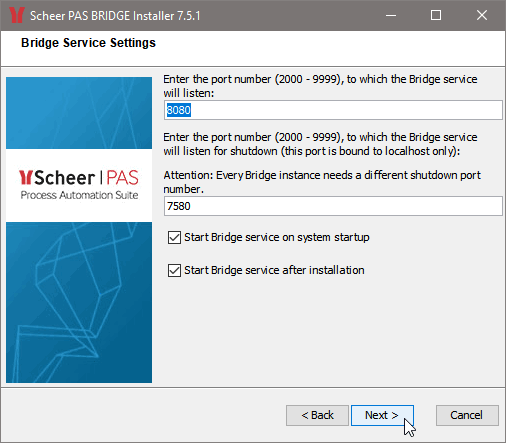
Selecting the option Start E2E Bridge Service on system startup will automatically start the E2E Console Windows service/Linux daemon every time the system is booted. The service will allocate approximately 20 MB of memory.
Selecting the option Start E2E Bridge Service after installation will automatically start the E2E Console Wondows service/Linux daemon upon finishing the installation.
Enter a password that you will need to access the web-based user interface with user id admin. Retype the password and click Next:
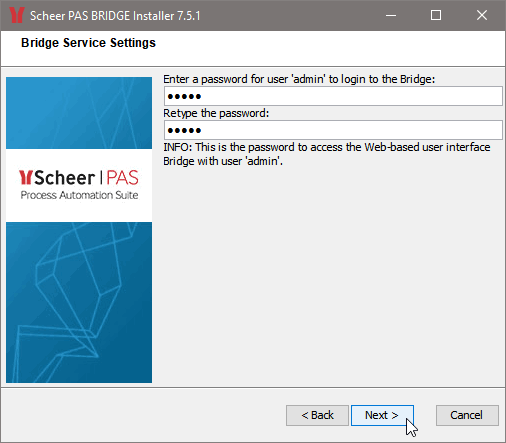
Maximal password length is 50 characters.
Enter a password for the E2E Console service. You will need this password when importing this node instance into a Bridge domain. Retype the password and click Next:
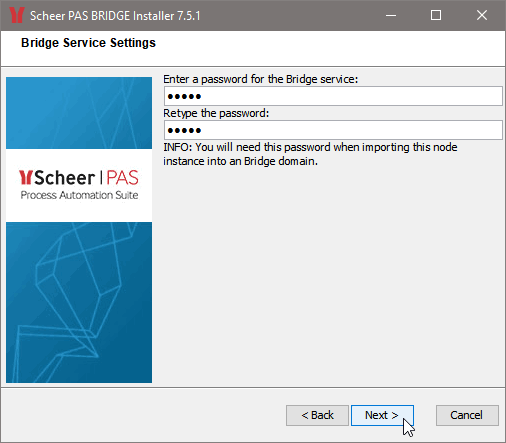
Maximal password length is 50 characters.
The Bridge can be either a stand-alone system (Workstation Mode) or a domain member (Server Mode):
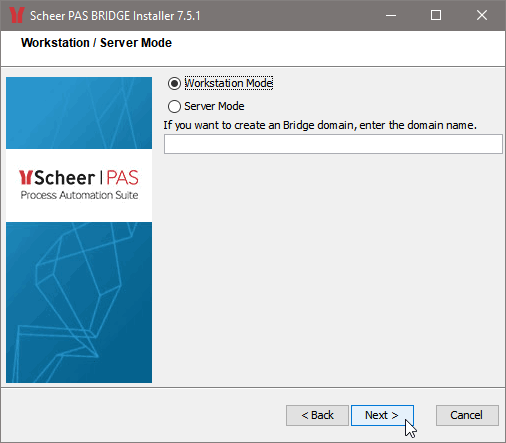
The workstation mode is recommended, if you want to install the Bridge on a local system like a notebook or a workstation in order to work offline and no IP address is available. In this mode, the Bridge can only manage the local system.
In Workstation Mode, all hostnames are fixed to localhost and there is no ability to manage other node instances. A default domain called localhost is created during installation and is not alterable by the user. You cannot deploy xUML services to other node instances than localhost, even if defined differently in the deployment diagram of the UML model.
For more information on installation modes and Bridge domains see Installation Modes and Bridge Domain or refer to the Integration User's Guide > Bridge Domains.
In Server Mode, the Bridge can manage multiple installations of itself on different systems, if the node instances are member of the same Bridge domain. If this machine is to be the first node instance of a domain, enter the name of the new domain. If this machine is to be imported into an existing domain after the installation, leave the domain name field empty:
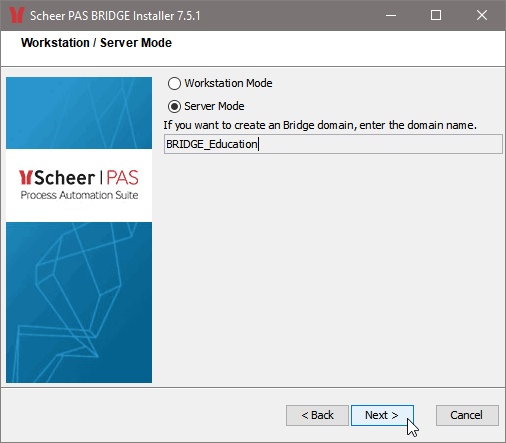
You can still create a new domain after installation, if you do not enter a domain name.
Click Next.
Select an IP address for the installation listed on the dialog or enter another IP address:
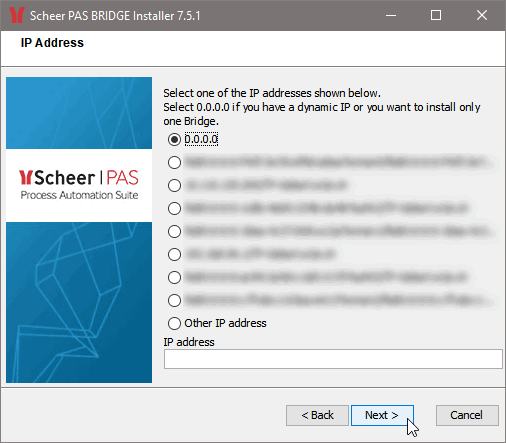
On systems that host multiple IP addresses one Bridge installation per IP address is possible. However, if you are using dynamic IP addresses you can install only one Bridge instance.
Select 0.0.0.0 if you have a dynamic IP address or want to install only one Bridge. The Runtime will then bind to all IPv6 (Runtime 2018.5), IPv4 and localhost addresses.
If you want to install an additional Bridge instance to an existing installation, enter an IP address that differs from your previous installation.
Click Next.
As default, the hostname for this IP address is displayed. You can also choose an additional mapping defined on a DNS server for this IP address.
If an IP address is suggested, change it to a fully qualified domain name that is known in the network.
Choose a hostname for this IP address and click Next:
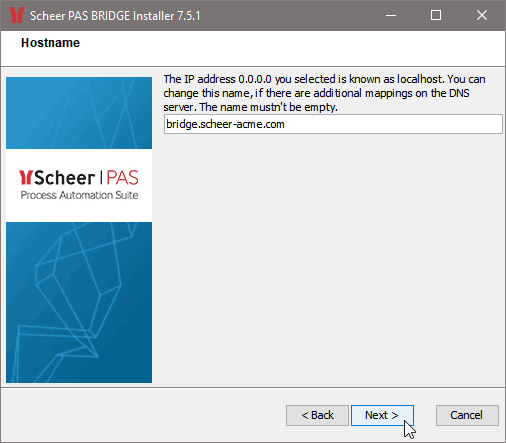
This window displays a summary of all installation options. If you wish to change them, click Back. Otherwise, click Next to continue with the installation process:
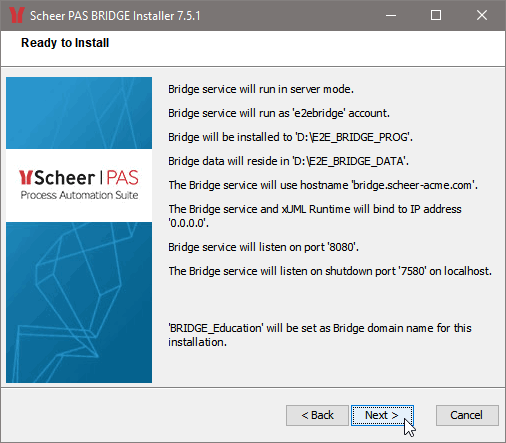
All necessary components of the Bridge will be installed:
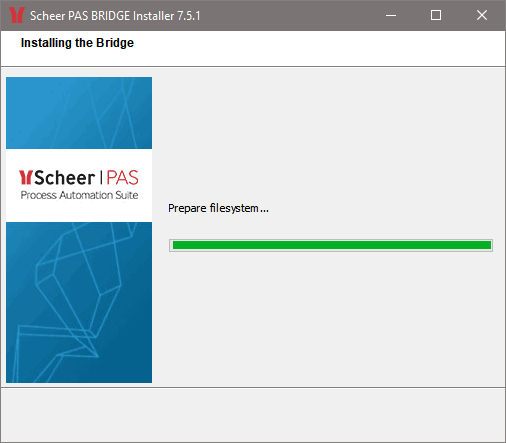
The Bridge installation has finished. Click Finish:
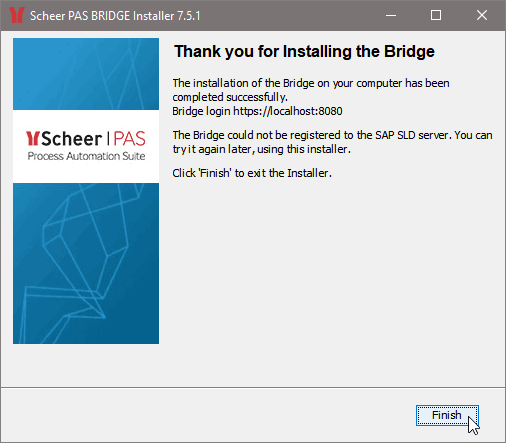
If you want to check the installation, continue with Checking the Installation.
