Managing the User Preferences
The Header Menu of Scheer PAS
On the right side of the Portal header you can find the header menu. Use the menu to access further functionalities:
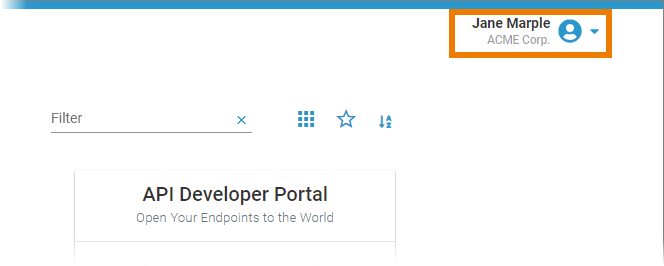
Open the drop-down menu next to your user name to access all menu options:
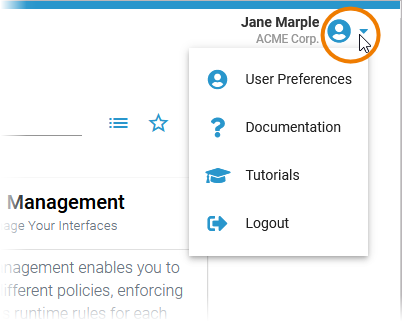
Icon | Description |
|---|---|
User Preferences | |
Documentation | |
Tutorials | |
Logout |
Showing the User Preferences
The user preferences open in a pop-up window. The pop-up contains several tabs:
User Data
Organization Data
Change Password
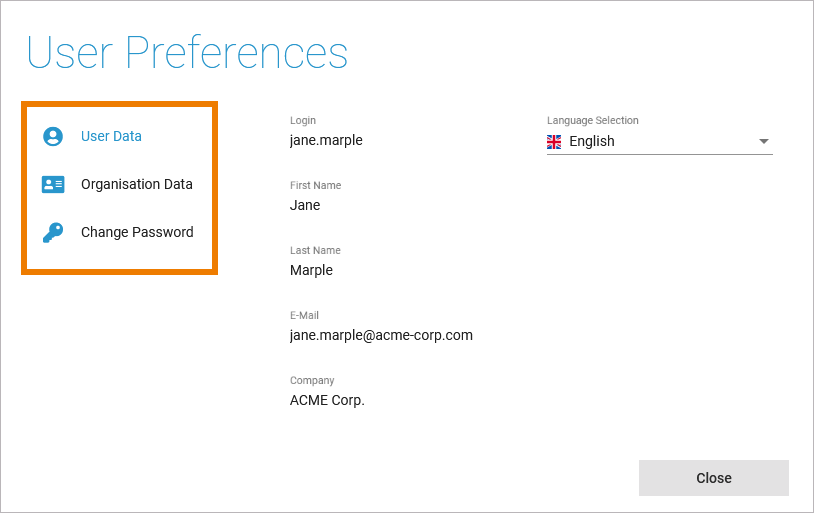
User Data
Tab User Data shows the user-related information of the current user in read-only mode:
Login
First Name
Last Name
E-Mail
Company
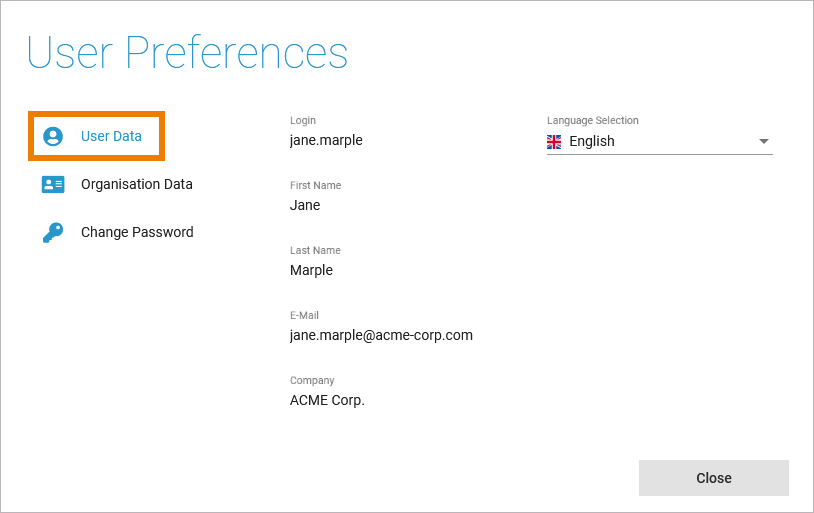
The user-related information is managed in the user adminisration. Refer to Managing Users in the Administration Guide for details.
Changing the Display Language
You can adapt the display language of the PAS platform in the user preferences. Click option Language Selection:
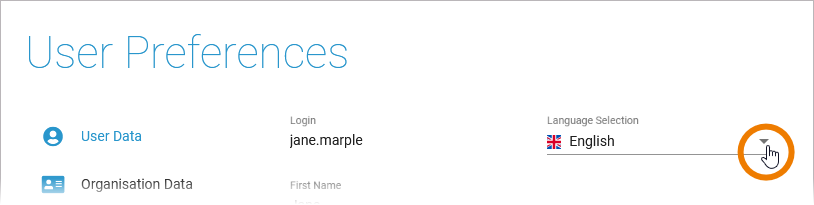
Choose the display language you want to use. In the default configuration the languages English and German are supported:
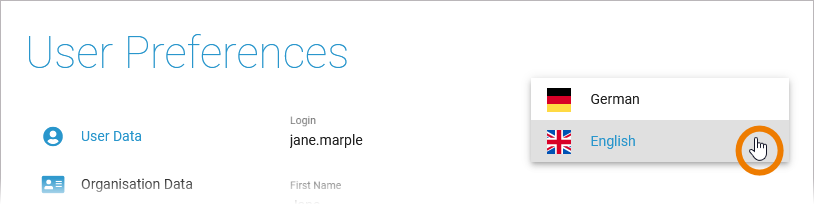
It is possible to add more languages to your Scheer PAS configuration. Refer to Customizing PAS in the Administration Guide for further information.
Organization Data
Tab Organization Data shows the organization-related information of the current user in read-only mode:
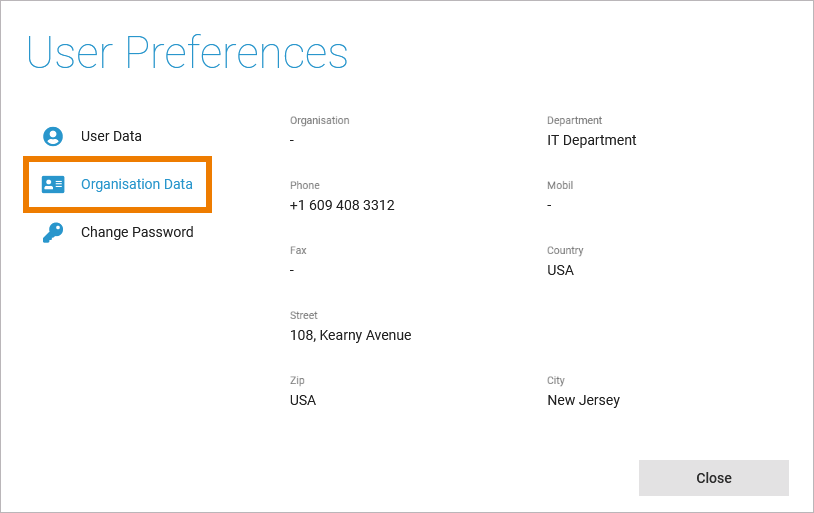
The organization-related information is managed in the user administration. Refer to Managing Users in the Administration Guide for details.
Changing the Password
If you want to enter a new password, select tab Change Password.
Enter your old password in the first field.
Enter a new password in the second field.
Confirm your new password in the third field.
Click Submit to apply your changes:

The icons in the first input field support you to fill the fields correctly:
Icon | Description |
|---|---|
| Hover over this icon to display the password criteria your password has to match. |
| By default, the content of the password fields is hidden. You can display your input by tapping the eye icon, for example to prevent input errors. |
If you entered invalid data, corresponding notes are displayed below the input fields when you try to save:
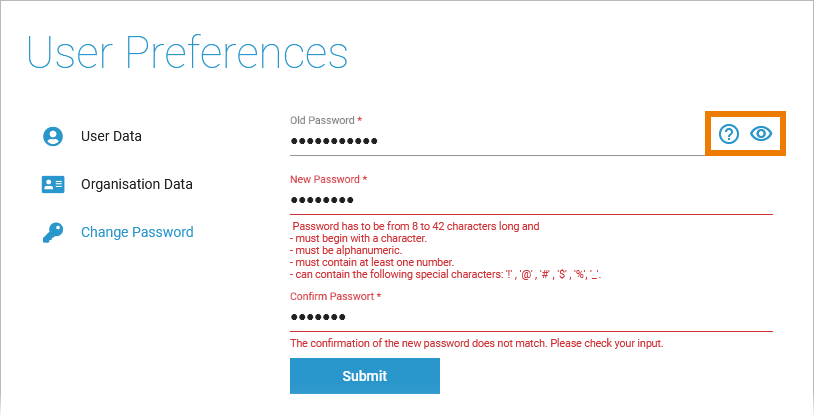
Related Pages:




