To view or edit test preferences select Preferences from the context menu of a test. The preferences dialog provides at least the two tabs General and Test Action, and one additional tab for each compare that has been defined on this test.
Modifying the General Test Preferences
On the General tab of the test preferences you can view the test name and the related test action, and you can modify the compare part of the test.
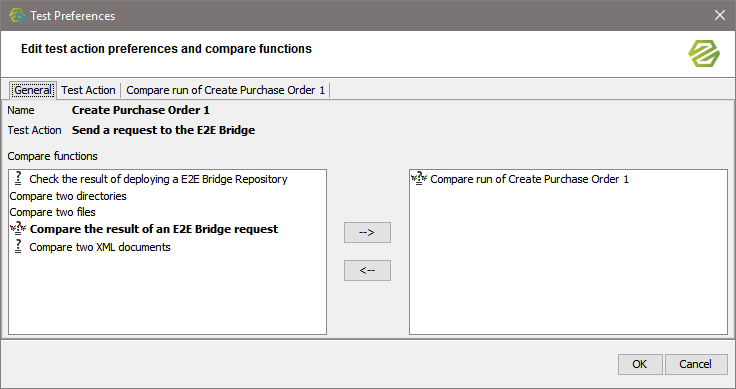
Use the two panels at the bottom to define the compares to perform. The right panel shows all compares defined on this test. You can select a compare function in the panel on the left and assign it to this test using the arrow button  . An additional tab will be added to the test preferences then, that allows you to edit the preferences of the compare. For more information on specifying the compare preferences refer to Modifying the Compare Preferences further below.
. An additional tab will be added to the test preferences then, that allows you to edit the preferences of the compare. For more information on specifying the compare preferences refer to Modifying the Compare Preferences further below.
Use the left arrow  to remove a compare from the right panel. The compare will be added to the list in the left panel keeping all its preferences.
to remove a compare from the right panel. The compare will be added to the list in the left panel keeping all its preferences.
Modifying the Test Action Preferences
On the Test Action tab you can view and modify the preferences of the test action.
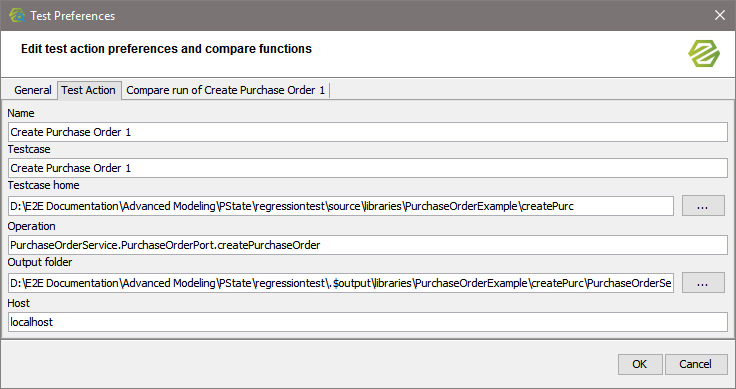
| Field | Description |
|---|
| Name | Change here the name of the test action. |
| Test Case | Change here the name of the test case (coming from the Trace Analyzer). |
| Test Case Home | Change here the test case home directory (coming from the Trace Analyzer). |
| Operation | Change here the name of the SOAP operation called by the test case. |
| Output Folder | Change here the path to the folder, where the test case output data gets stored.
Changing this path will automatically change the corresponding path in the compare function. |
| Host | Change here the host the service is running on. |
Modifying the Compare Preferences
Each compare defined on the General tab has its own Compare tab.
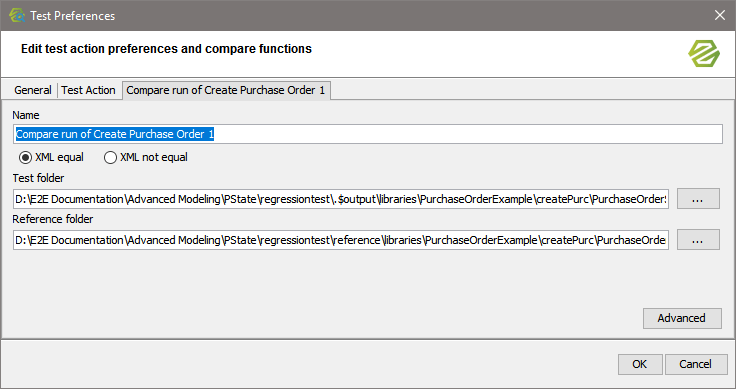
| Field | Description |
|---|
| Name | Change here the name of the compare. |
| XML equal/not equal | Change here, whether the compare action should check if the response is equal or not equal. If you select not equal, the test case will be green, if the Bridge response does not equal the reference data. |
| Test folder | Change here the folder, where the test action results get stored. |
| Reference folder | Change here the folder, where the reference data is stored. |
Advanced Options
Click Advanced to define the differences to ignore during the selected compare.
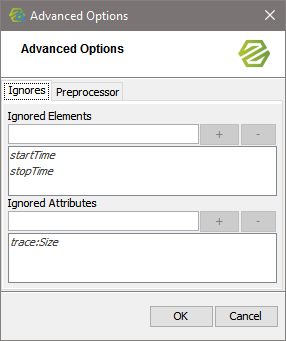
Some XML elements (such as IDs, ...) will always differ from test case run to test case run. These differences can be ignored by the Regression Test Tool as they are not indicating, that there was an error executing the SOAP operation.
In the dialog above, enter XML elements or XML attributes that should be ignored when comparing the test output with the reference data.
Click  to insert the element or attribute to the list. Use
to insert the element or attribute to the list. Use  to remove an element or attribute from the list.
to remove an element or attribute from the list.
startTime, stopTime, which are marked in italics, are elements that are ignored by default. trace:Size is an attribute that is ignored by default. Other XML elements and attributes listed in italics may come from an option defined on a test suite at a higher level.