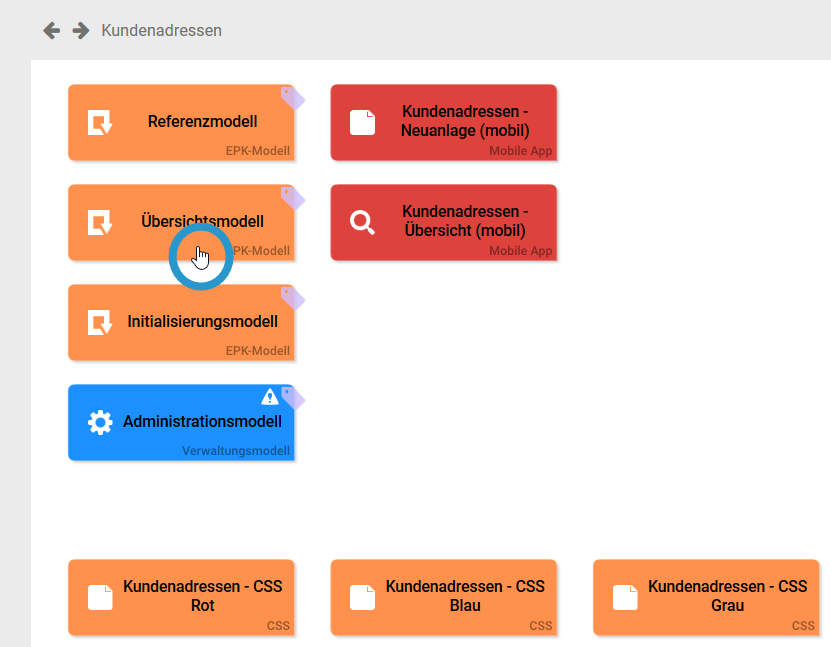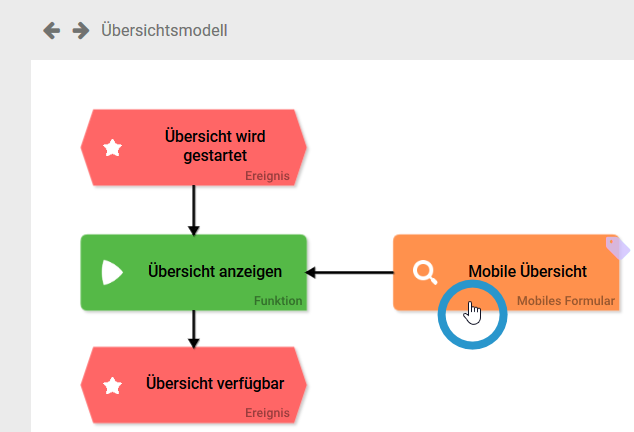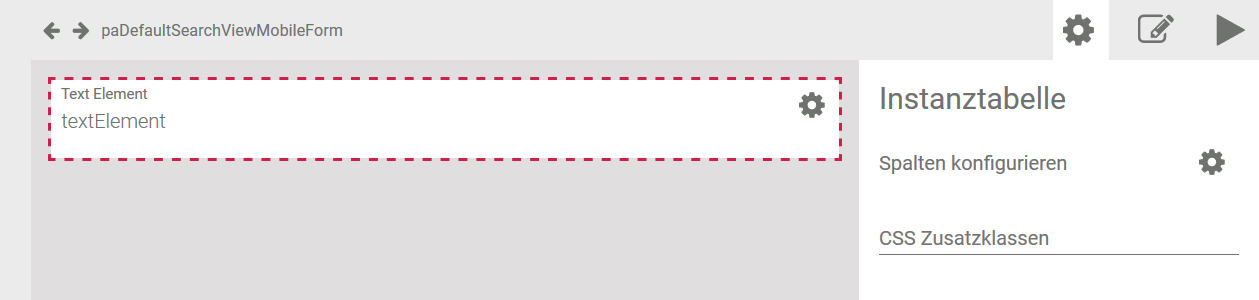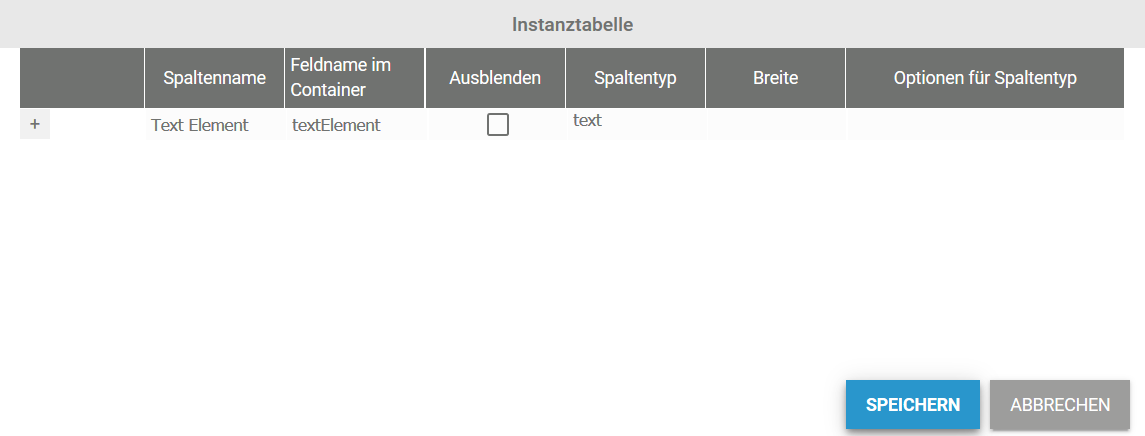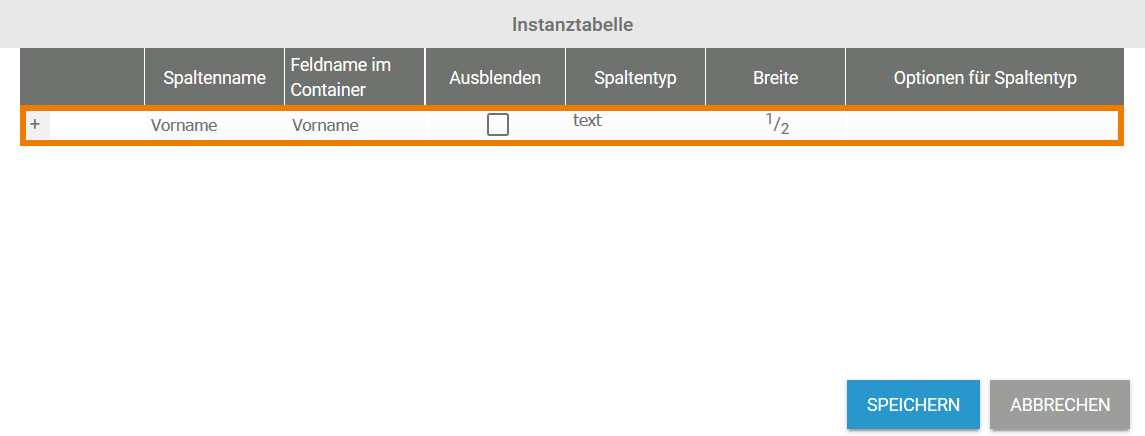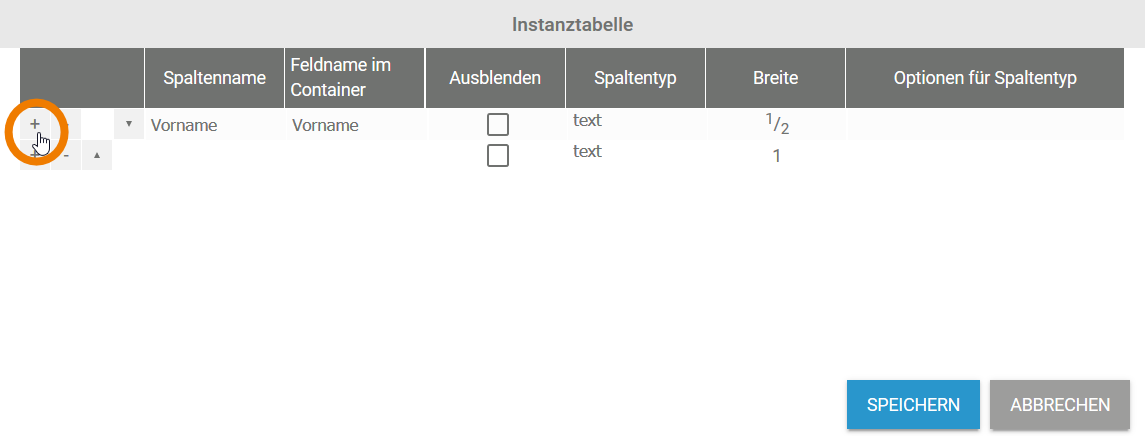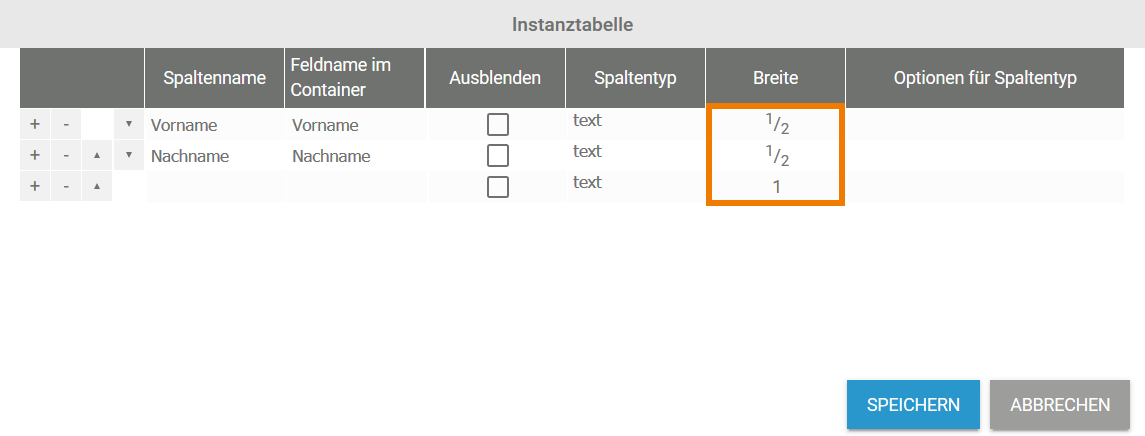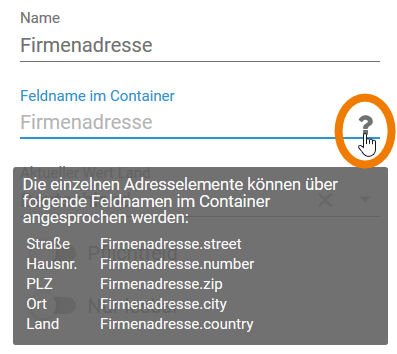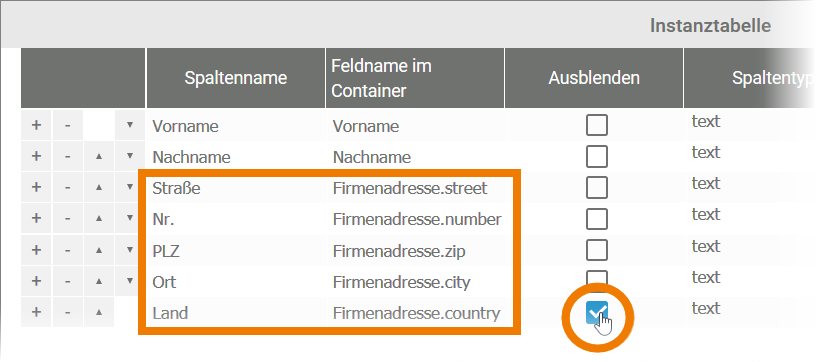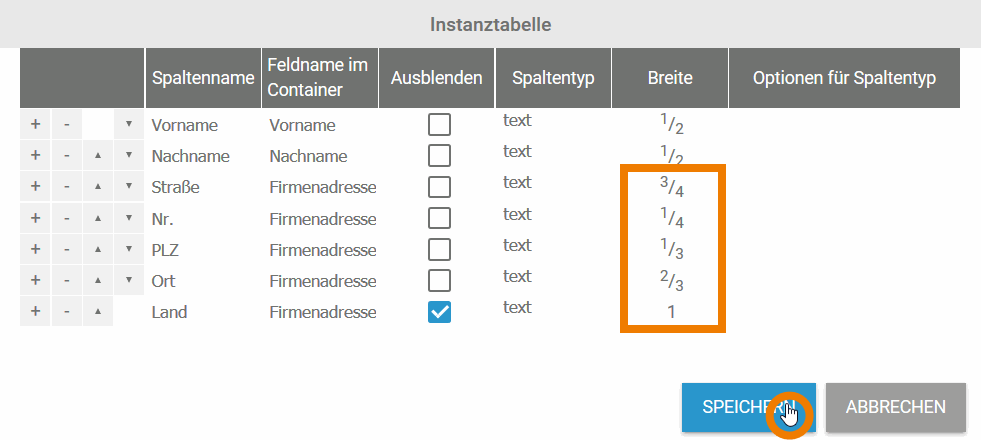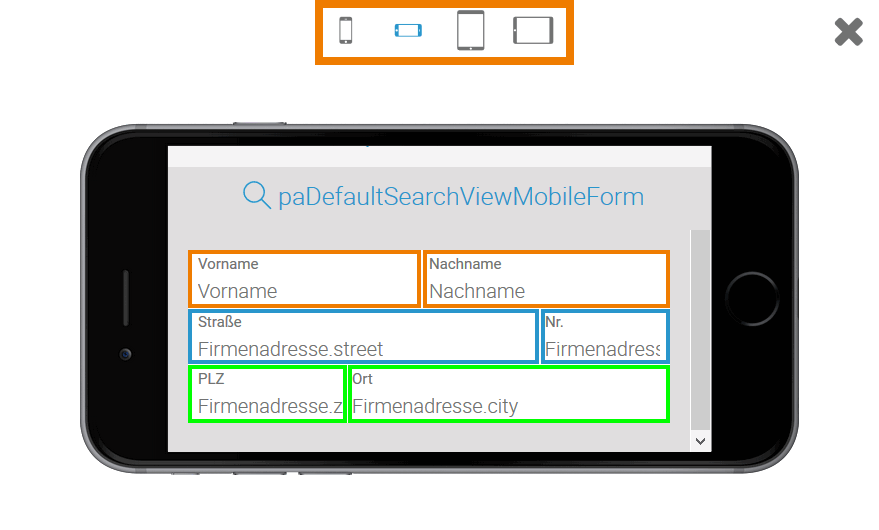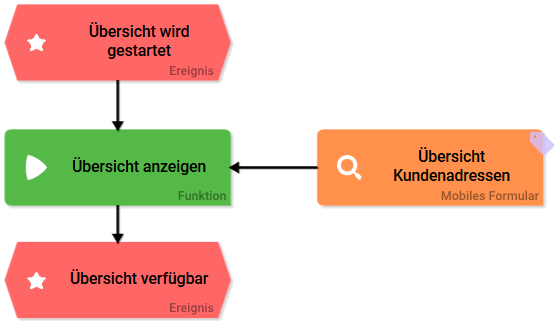- Created by Annegret Bernhardt on Dec 19, 2019
| Eine App besteht nicht nur aus dem Eingabeformular. Sie enthält immer auch eine Übersicht, in der die bereits gespeicherten Daten angezeigt werden und durchsucht werden können. Diese Übersicht können Sie nach Ihren Bedürfnissen konfigurieren. Öffnen Sie dafür das Übersichtsmodell. |
| Öffnen Sie das Formular Mobile Übersicht. |
| Das Formular enthält eine Instanztabelle. Die Tabelle enthält zunächst nur das Beispielfeld textElement. Um die Übersicht verwenden zu können, muss die Instanztabelle nun für Ihre App angepasst werden. In der Tabelle werden später die in der App gespeicherten Instanzen auf dem mobilen Endgerät angezeigt. |
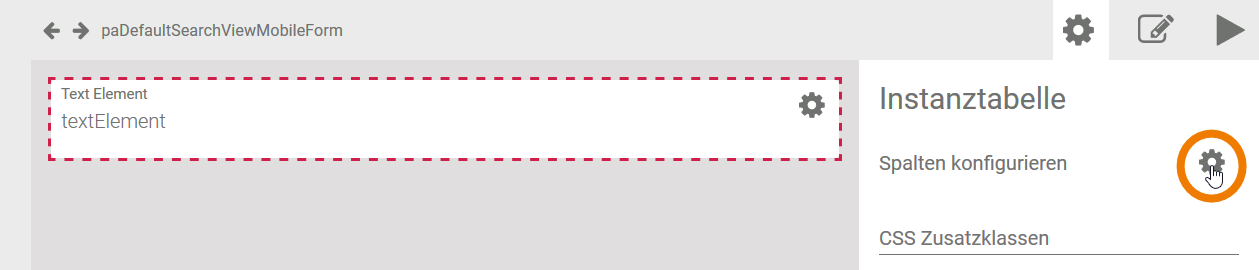 | Öffnen Sie den Spaltenkonfigurator mit einem Klick auf das Zahnrad Spalten konfigurieren. |
| Der Spaltenkonfigurator öffnet sich in einem separaten Fenster. Hier müssen Sie festlegen, welche Inhalte aus dem Neuanlage-Formular in der Übersicht angezeigt werden sollen. Ausführliche Informationen über die Konfiguration einer Mobilen Übersicht erhalten Sie in der Mobile Dokumentation auf den Seiten Instanztabellen konfigurieren und Mobile Übersicht konfigurieren. |
| Die Übersicht unserer Kundenadressen-App soll Name, Vorname und Adresse eines Kunden anzeigen. Ändern Sie die Beispielzeile Text Element so ab, dass der Vorname angezeigt wird:
|
| Fügen Sie nun über den Button + eine neue Zeile für den Nachnamen hinzu. |
| Auf einem mobilen Endgerät kann eine Tabelle höchstens vier Spalten nebeneinander darstellen. Im Feld Breite können Sie festlegen, wie viel Platz ein Feld in Anspruch nehmen soll.
|
| Das Formularfeld Adresse ist ein Feld, das mehrere Eingabefelder kombiniert. Die Einträge der verschiedenen Felder (Straße, Hausnr., PLZ, Ort und Land) müssen in der Instanztabelle einzeln über ihren jeweiligen Feldnamen im Container angesprochen werden. Die Feldnamen kann man sich im Formular anzeigen lassen. Markieren Sie dafür das Adressfeld und klicken Sie in der Sidebar auf den Button |
| Für jedes Eingabefeld muss in der Instanzanzeige eine eigene Zeile eingetragen werden: Der Spalteninhalt referenziert auf den Feldname im Container. Soll die Spalte in der Tabelle einen abweichenden Namen anzeigen, können Sie diesen im Spaltennamen manuell eintragen. Übertragen auf unser Beispiel bedeutet das:
|
| Derzeit nehmen noch alle Adressfelder eine ganze Zeile in der Übersicht in Anspruch (Breite = 1). Bevor die Eingaben gespeichert werden, sollen die Spalten noch platzsparender aufgeteilt werden.
Speichern Sie die Eingaben. |
| Die Instanztabelle zeigt nun die Felder an, wie sie später in der Mobilen Übersicht eingeblendet werden:
Über den Play-Button können Sie sich eine Vorschau der Suche anzeigen lassen. |
| In der Vorschau werden die gewählten Breiten deutlich sichtbar. Über die Icons am oberen Bildrand können Sie die Ansicht wechseln zwischen Smartphone und Tablet (jeweils Hoch- und Querformat). |
| Wechseln Sie zurück ins Übersichtsmodell und geben Sie der Mobilen Übersicht einen Namen, zum Beispiel Übersicht Kundenadressen. |
- No labels