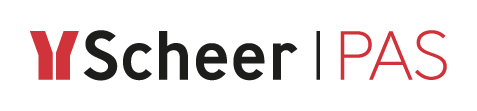Lane
Element |  |
|---|---|
Description | Use the lane element to design role-based processes. Assign one or multiple roles to a lane element and model all the steps that the assigned role(s) has/have to perform within that lane. |
Attributes |
|
Execution | None. |
Editing and Styling |
|
Notes on Lane Handling
For a role-based process model, you need at least one main lane. You can then add sublanes:
To create sublanes, drag the next lane elements onto the header of the main lane element. Drop the new element on the border of an existing lane to position the new sublane. To create a sublane within a sublane, you can drag the element onto the body of an existing lane.
Click the image to see an animated version.

To activate the lane element, click its border or icon/header. If the element is active, an indicator is displayed in the lower right corner and the border of the element is thicker:
Deletion Behavior of Lane Elements
If you delete a lane element, it is erased from your work area including all content!
However, you can use restore the deletion by using Undo in the BPMN toolbar.
Before Deletion:
After Deletion:
How to Use the Role Editor
When you click option Open configuration in the attributes panel, a separate editor will open where you can assign existing roles and create new ones:
In the role editor, you have two options:
You can add an already existing role.
You can create a new role.
If no roles are assigned to a lane, the process steps inside the lane can be executed by all users and a corresponding note is displayed.
Adding an Existing Role
When you open the role editor, it already contains an empty line. Start typing the name of the role your are seaching for in field Role. The field has an autocomplete function: As soon as you start inserting, a drop-down list is displayed containing all available roles that match your input:
Select the role you want to use.
In the next step you need to assign the rights that will be granted to the role owner. Available options are:
Write | A user assigned to this role will be able to see and change the instance data for all process steps in the current lane. |
|---|---|
Read | A user assigned to this role will be able to display the instance data for all process steps in the current lane. This right is assigned by default. |
List | A user assigned to this role will only be able to see the instances in the instance table for all process steps in the current lane. |
You can continue to add further roles (or create new ones, see below) as multiple roles can be assigned to one lane. When you have finished, save your changes to apply them to the lane:
The number of roles assigned to a lane is displayed in the attributes panel:
You have to open the user management, to assign the new role to users:

Refer to Managing Roles in the Administration Guide for further information about role management.
Creating a New Role
Click New Role to create a new role and assign it to the lane element:
Enter the name of the new role in the pop-up window. The input is mandatory:
If the role name is already in use, you will not be able to save. Use the existing role instead (see Adding an Existing Role below):
Save to create the role:
The new role is now added to the role editor and assigned to the current lane:
In the next step you need to assign the rights that will be granted to the role owner:
Available options are:
Write | A user assigned to this role will be able to see and change the instance data for all process steps saved in the current lane. |
|---|---|
Read | A user assigned to this role will be able to display the instance data for all process steps saved in the current lane. This right is assigned by default. |
List | A user assigned to this role will only be able to see the instances in the instance table for all process steps saved in the current lane. |
You can continue to create further roles (or add already existing ones, see below) as multiple roles can be assigned to one lane. When you have finished, save your changes to apply them to the lane:
The number of roles assigned to a lane is displayed in the attributes panel:
The new role has also been added to the user management. You have to open the user management, to assign the new role to users:
Refer to Managing Roles in the Administration Guide for further information about role management.
Idea_Management_Example
Click here to download a simple example model that shows what you can do with Lanes and Forms in Scheer PAS Designer. It also contains a configured instance list and shows the usage of trigger events.