Step 4: Run a First Test
All forms are assigned to their corresponding process steps. You can now run a first test of your service and check if you are satisfied with the design of your forms. Use the application preview for that. Refer to Working with the Test Environment in the Designer Guide for detailed information about the application preview.
In the Controls panel you should see the message Test environment ready. Click icon Open test application to access the test service:
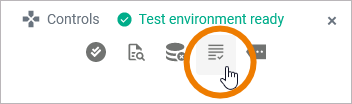
The Applications start page is displayed. It lists all available processes in this service. Hover over the name of your service to display the quick start icons. Click Plus to display the list of available start events for the process. You want to create a new instance, so click Start_Order_Approval_Process:
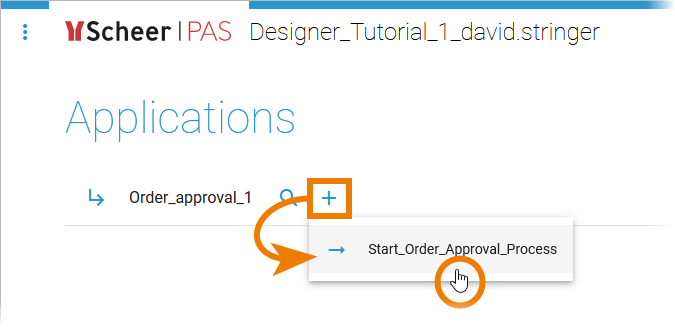
Your designed Form_EnterWebOrder is displayed. Use the application preview to check if you are satisfied with the design / layout of your form. Then enter some test data and check if the fields are validated correctly:
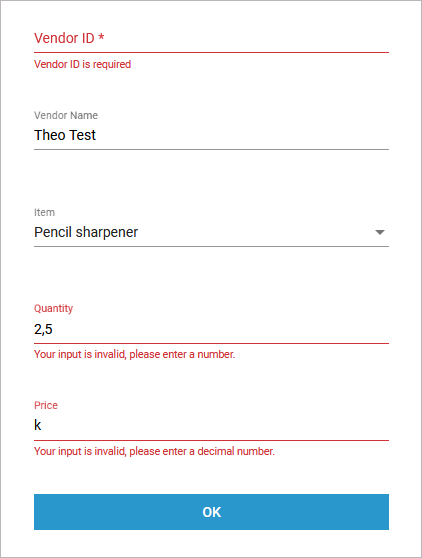
Now enter some valid test data and click OK:

The form assigned to the next user task will open: Form_CheckOrder. The form is empty, because you did not implement any execution elements yet. Therefore, your test data is not processed and not available in the second form.
Nevertheless, you can check if the design of the form looks okay and try out both buttons:
Click button Approve: Form Form_EndApproved opens.
Click button Reject: Form Form_EndRejected opens.
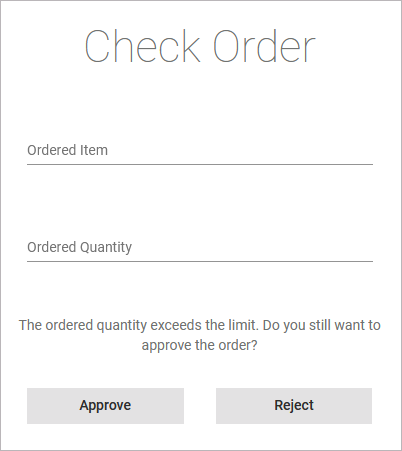
Click OK in the last form that is displayed to finish the process:
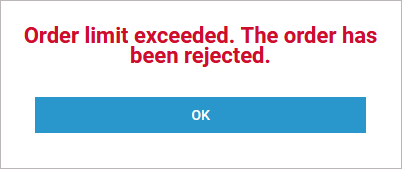
You are transfered to the instance list of your process. Since you have finished the process for your first instance, the list is empty: You have no running instances at the moment.
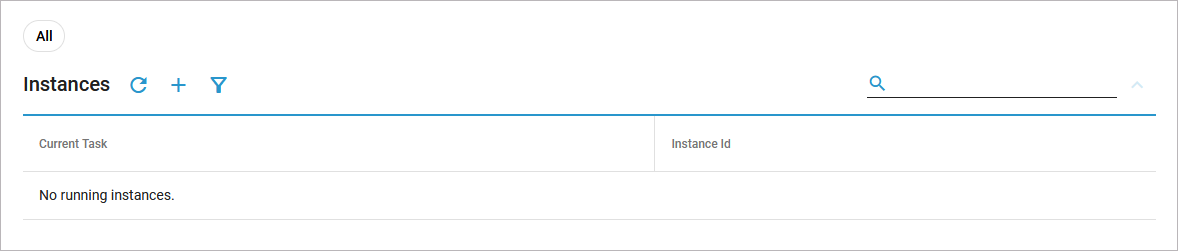
If you like, you can now create more test instances. Or switch back to the Designer and rework your forms in case you are not satisfied with their layout.

Congratulations - you have done it!
You have modeled your first business process with forms and tested it.
Next Level
You want to discover more?
In our second tutorial Tutorial 2: Adding Execution and Mapping Data you will learn how to add execution elements to your model to process the data entered into your forms.
Curious about more details?
In this step you tested your first forms. Have a look into our Designer Guide if you are interested in more detailed information:
In the Controls Panel you can find the necessary options to execute your service. Learn more about the panel contents and its functionalities on page Controls Panel.
Page Working with the Test Environment contains detailed explanations about the usage of the test environment.
Chapter Running Designer Applications explains how to work with the executed application.
