Implementing the Currency Conversion
The next step is to implement the behavior of the third action Calculate Total and Currencies. You will start with the implementation of the currency conversion.
The activity diagram Calculations will contain all activities to perform a currency calculation for each product record found in the filtered XML data and to calculate a total of all product prices as shown in the picture below.
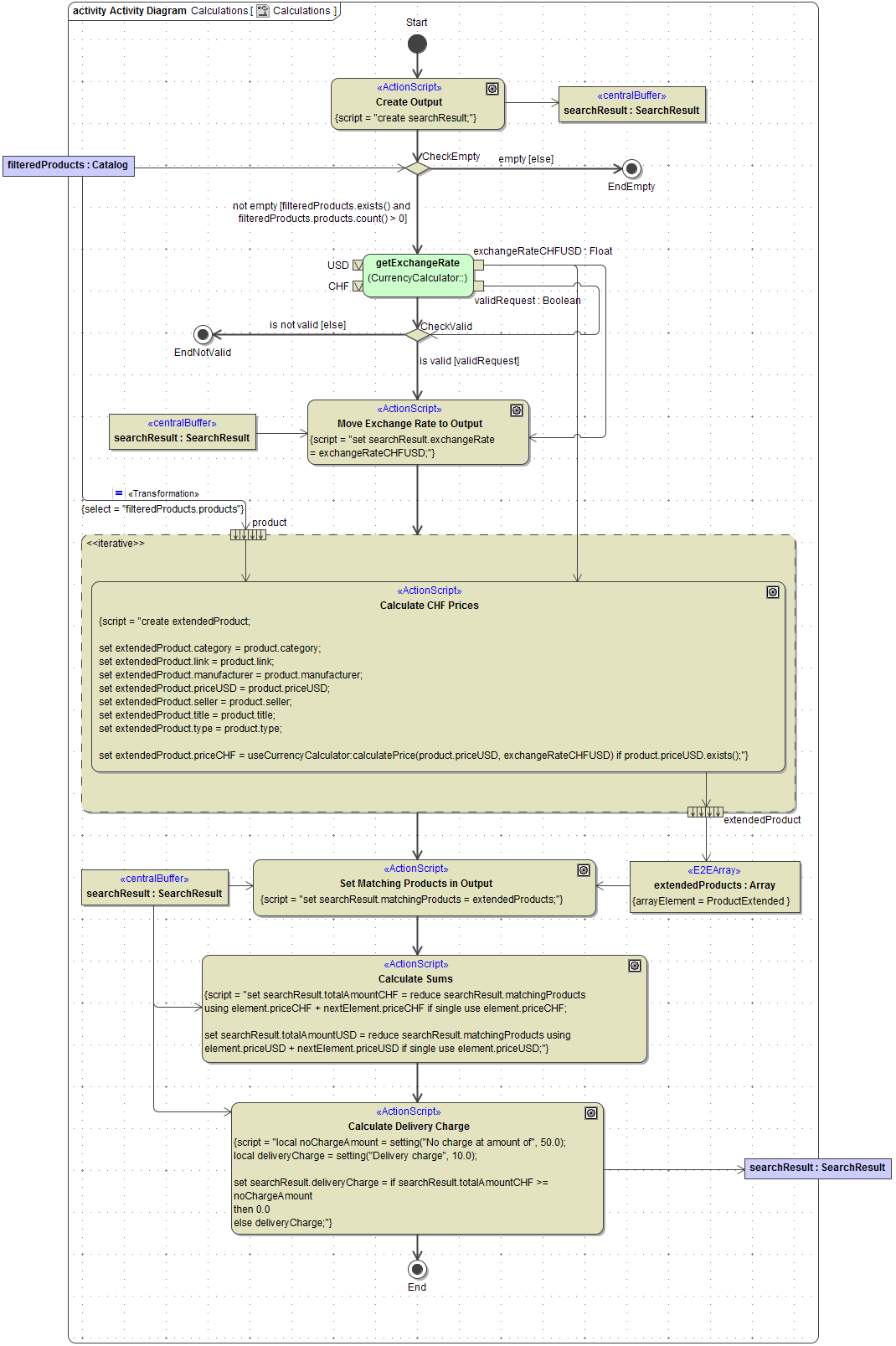
Open the activity diagram Calculations in the diagram pane:

Draw an initial node and assign the name Start:
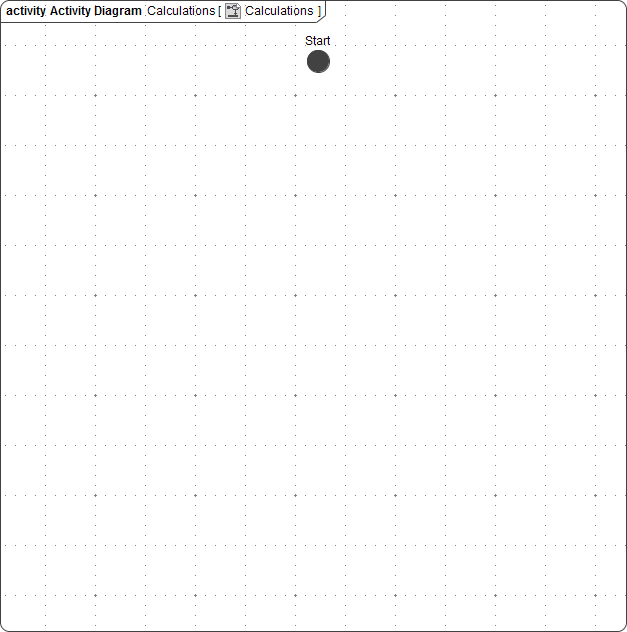
Calling the SOAP Service
Within this activity, you are going to iterate over all filteredProducts collected in the prior activities and process each product. Before implementing this, you have to check wether any matching products were found at all within the filtering activities. In the case that no product from file catalog.xml matched the entered keywords, the activity Calculations has to return an empty result and no further calculations will be done.
First, create an action below the activity start and assign the name Create Output. Connect the action node with the inital node:
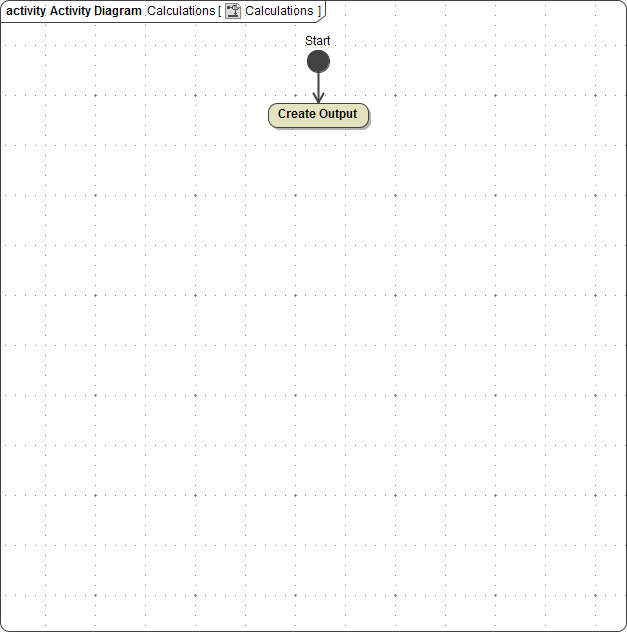
The output created will be of type SearchResult. Draw a central buffer node next to action node Create Output. Click into the buffer node and type searchResult : SearchResult.This assigns the name searchResult and the type SearchResult to the buffer node. The searchResult will be buffered until it is complemented within this activity. Finish the definition by pressing Enter:
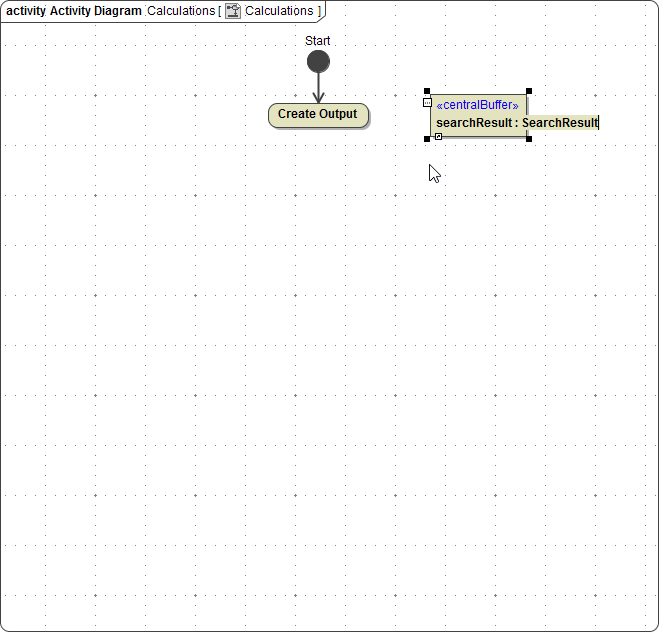
Select the action node Create Output again and press Ctrl - Enter to open the Action Script Editor. Create the object searchResult as shown in the screenshot on the left. Click OK or press Ctrl - Enter again to close the Action Script Editor:
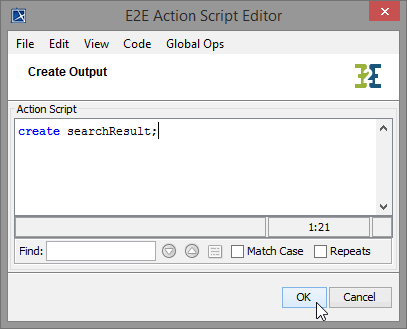
Draw an object flow from Create Output to the buffer node searchResult:
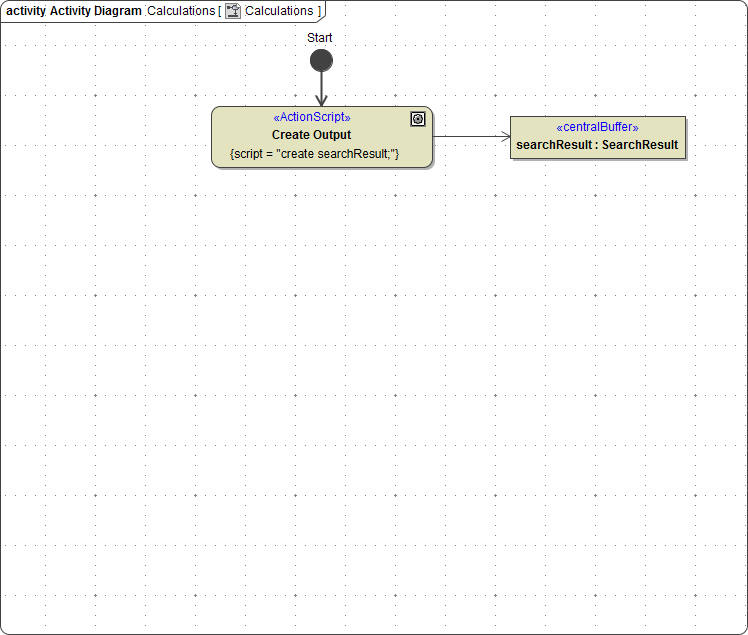
Drag and drop the parameter filteredProducts on the diagram border of Calculations:
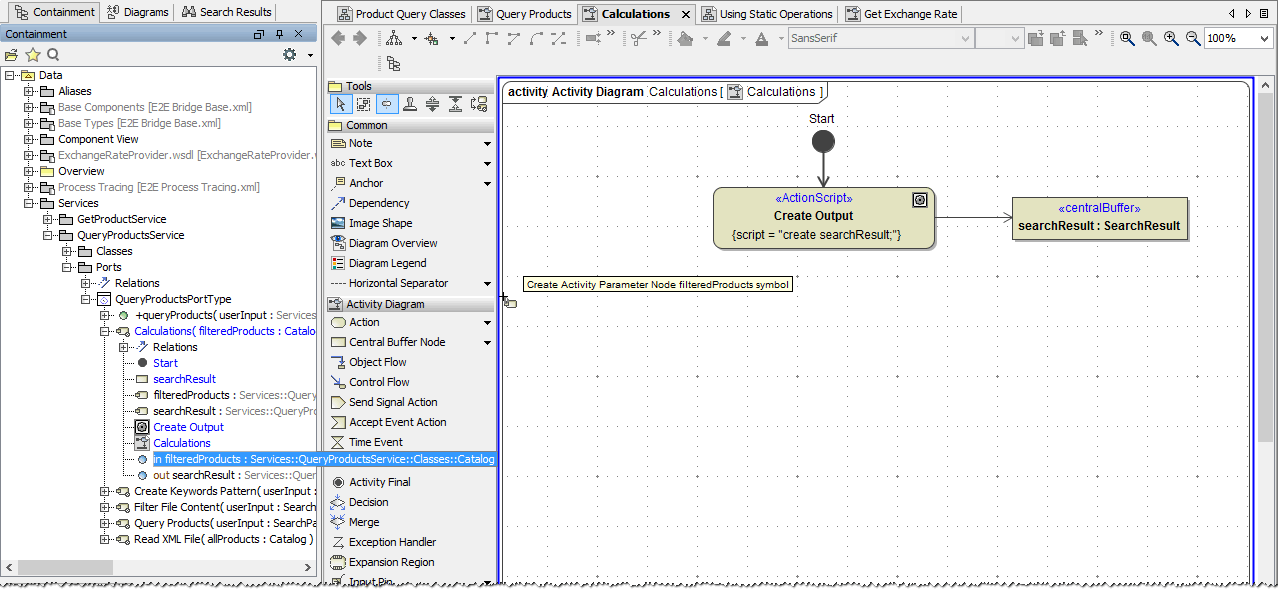
You are going to check now, wether there is any input data to process.
Select the action node Create Output and choose the control flow icon from the smart manipulation bar. Instead of left-clicking to position the action node, click the right mouse button. Select Decision from the context menu to insert a decision node:
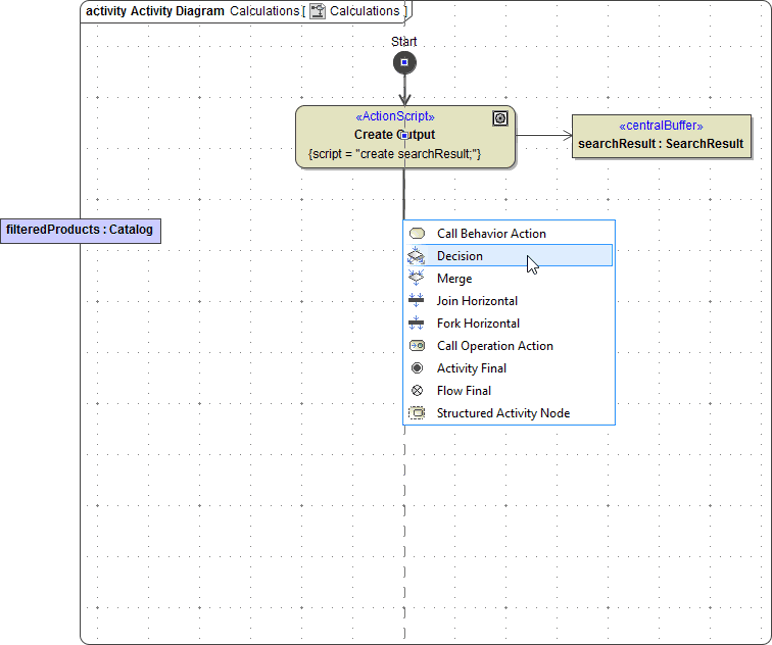
Assign the name CheckEmpty and draw an object flow from the input parameter filteredProducts to CheckEmpty:
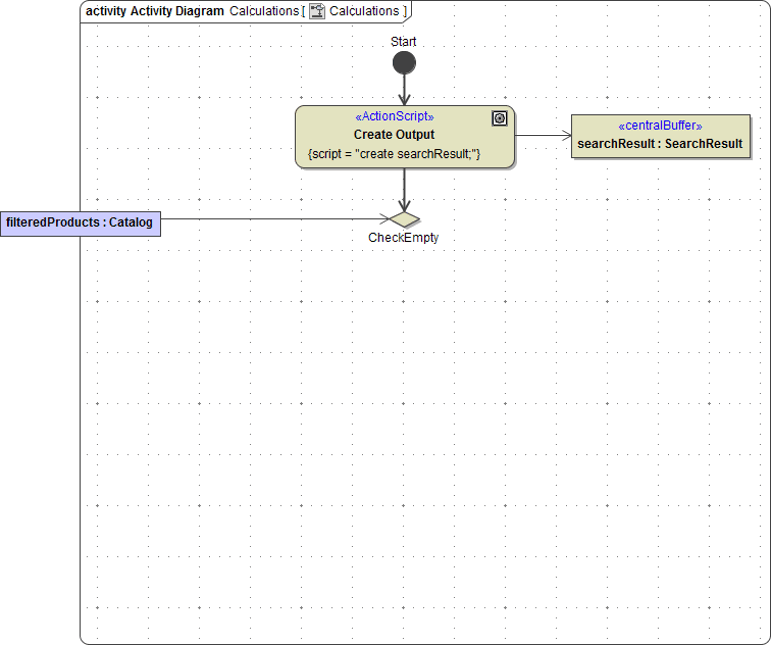
If the input parameter filteredProducts does not contain valid product information, the calculations will not be proceeded, but the control flow will directly come to an end.
Choose Control Flow from the decison nodes smart manipulation toolbar. Below the buffer node insert an activity final node (right-click) and assign the name EndEmpty:
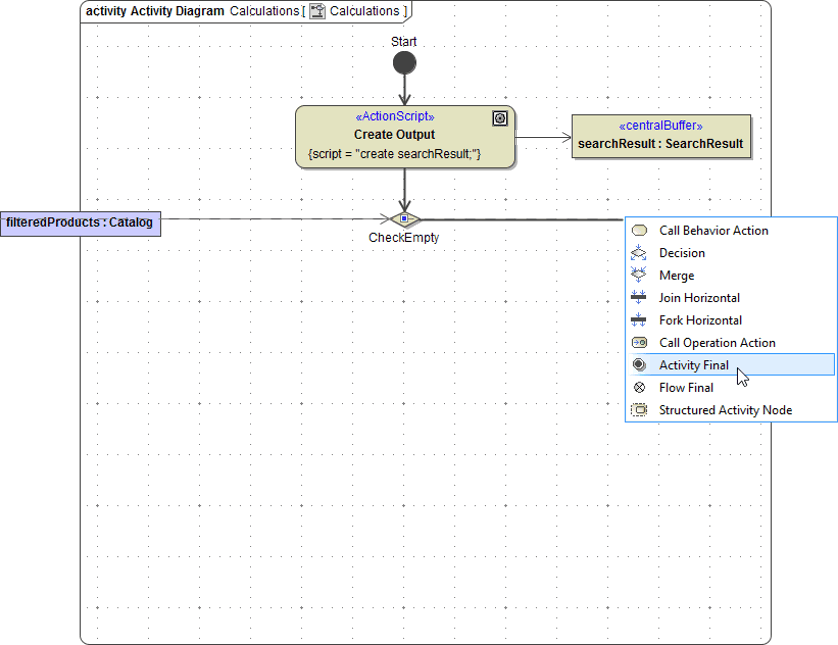
Double-click the control flow coming from the decision CheckEmpty and enter the name empty in the Specification dialog. Insert else as a guard expression:
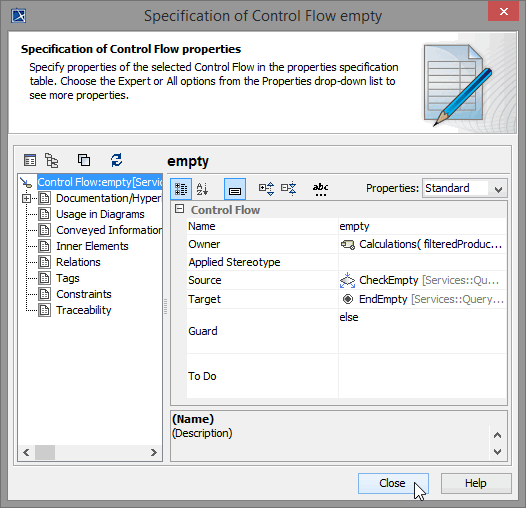
The effective guard expression will be added to the continuing control flow. Keep this in mind, as first you are now going to reuse the previously copied operation from class CurrencyCalculator.
Drag and drop the operation getExchangeRate from class CurrencyCalculator onto the diagram pane:
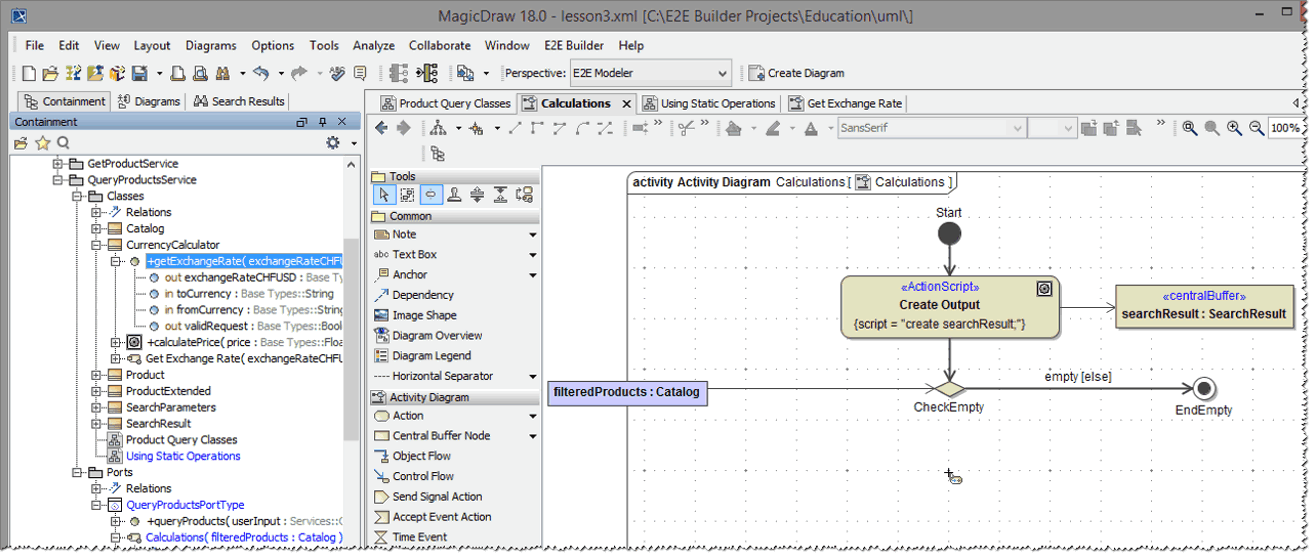
This will draw the action node together with all necessary input and output pins. Delete the unnecessary target pin, rearrange the input and output pins and draw a control flow from CheckEmpty to getExchangeRate:
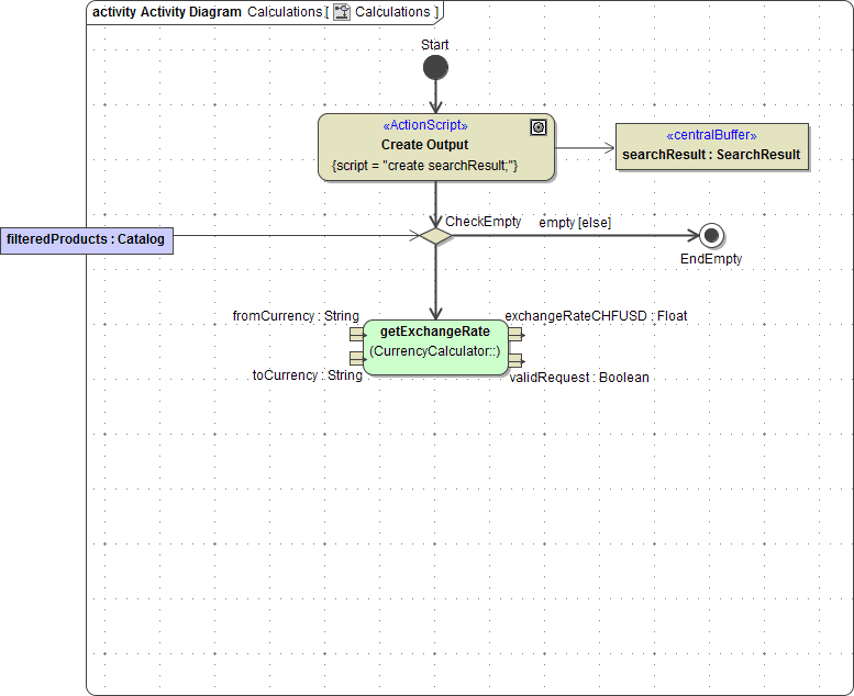
Now remember to enter the guard expression on this control flow. Select it and start typing the name not empty. As you are going to enter a complex guard expression, press Ctrl - Enter to use the support of the Action Script Editor and enter the following expression: filteredProducts.exists() and filteredProducts.products.count() > 0
If the parameter filteredProducts is existing and contains a number of products greater than 0, this path of the decision will be followed. Remember, that the else path has been defined as to end in an activity final:
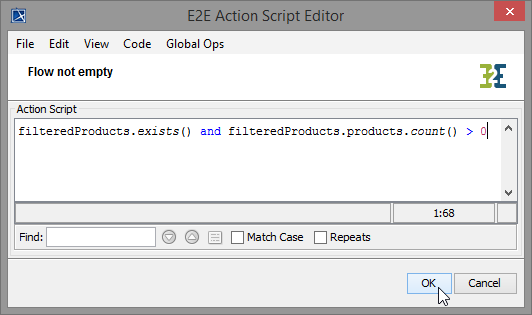
Your activity diagram now should look as follows.
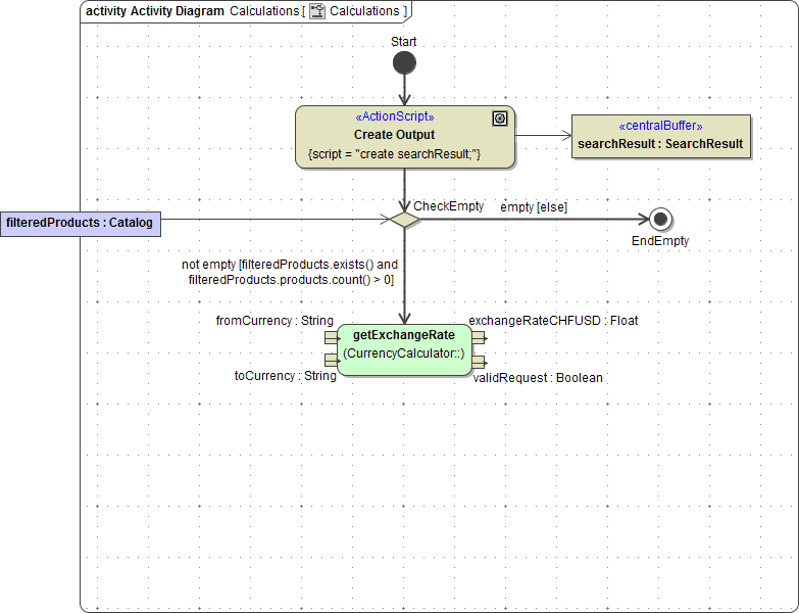
All product prices are in currency USD and are to be converted into CHF. Because of that fact, the exchange rate only has to be get once and you are going to replace the input pins by value pins. A value pin is an input pin that provides a value to an action that does not come from an incoming object flow edge.
Right-click the input pin fromCurrency. Choose Refactor > Convert To > Value Pin from the context menu:

Note that the symbol of the pin fromCurrency on the diagram pane has changed:
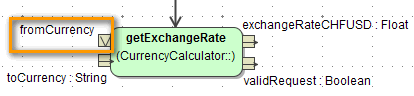
Open the Specification dialog of the value pin. In the Value field enter USD and click Close:

Now the value is displayed on the diagram pane instead of the pin's name:
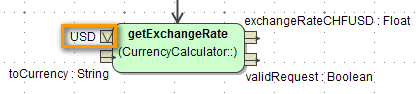
Now convert the second input pin toCurrency into a value pin and assign the value CHF:

Save the UML model.
Checking the Search Result
After calling the SOAP adapter, you have to decide, whether you got a valid response from the Exchange Rate Provider. Insert a Decision Node and assign the name CheckValid:
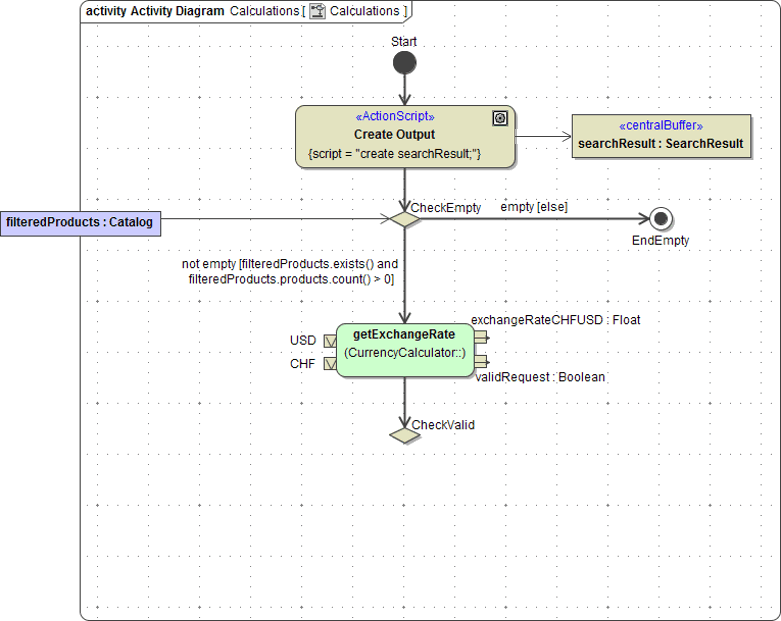
As an input, the decision node needs the flag validRequest. Draw the necessary object flow:
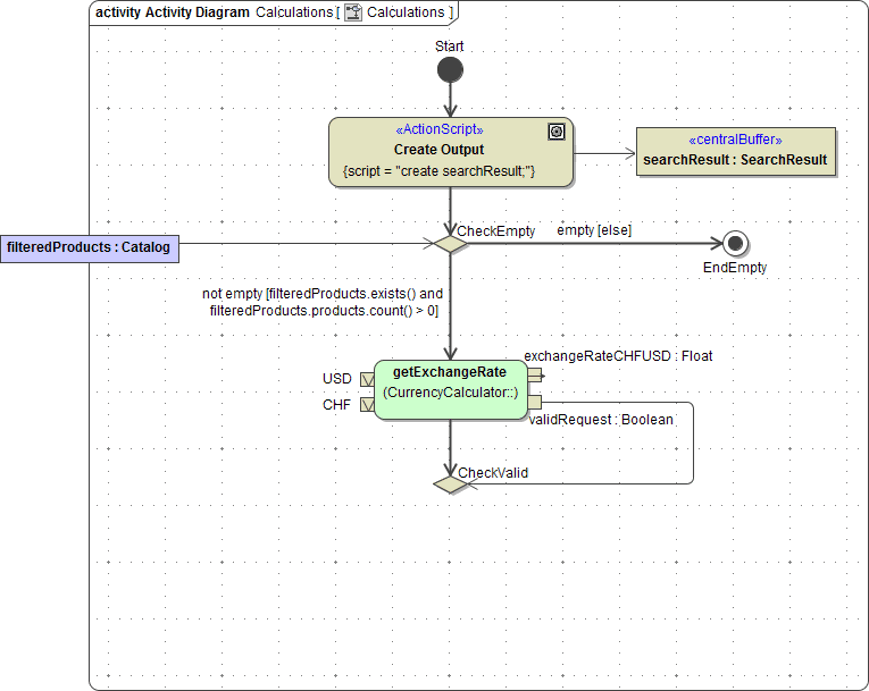
When the SOAP request was not valid, you can not continue with the calculations. Draw an Activity Final named EndNotValid:

When the SOAP request was valid, you will transfer the exchange rate to the output parameters and continue with the calculations. Draw a control flow that ends in an action node:
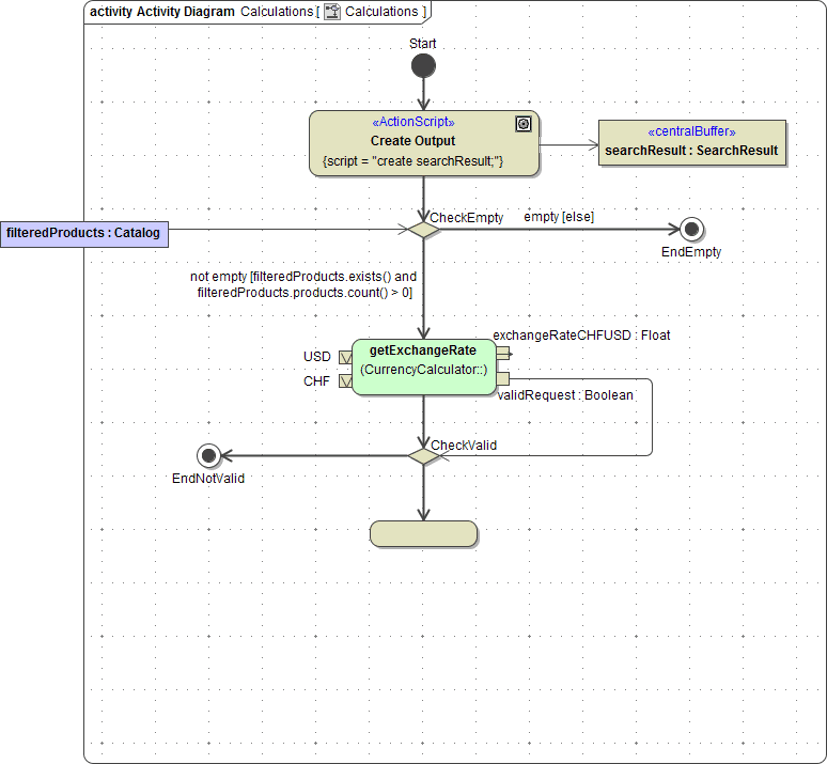
Now, you have to define the guard expressions. Double-click the control flow that leads down to open the Specification dialog. Assign the name is valid and enter the guard expression validRequest. Click Close:
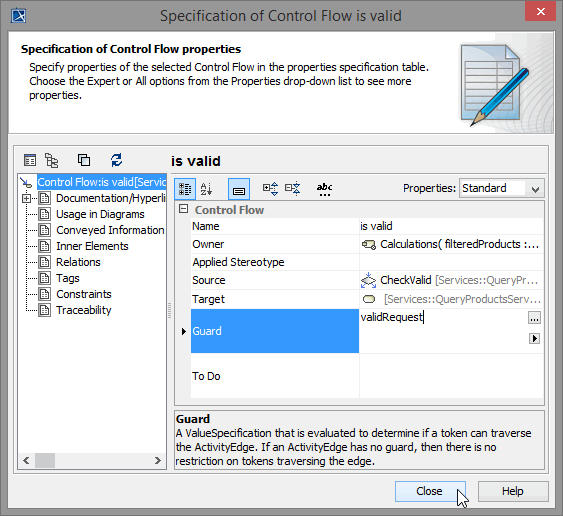
As it concerns a variable of type boolean, the expression validRequest is equal to the expression validRequest = true.
Double-click the other control flow which leads to EndNotValid. Assign the name is not valid and enter the guard expression else. Click Close:

If the request of the external SOAP service was valid, the calculations are proceeded. If not, all further calculations are skipped:

Now, continue with the calculations. To the unnamed action node assign the name Move Exchange Rate to Output. As the exchange rate will be moved to output, you need the exchange rate as an input to the action node. Draw the appropriate object flow:
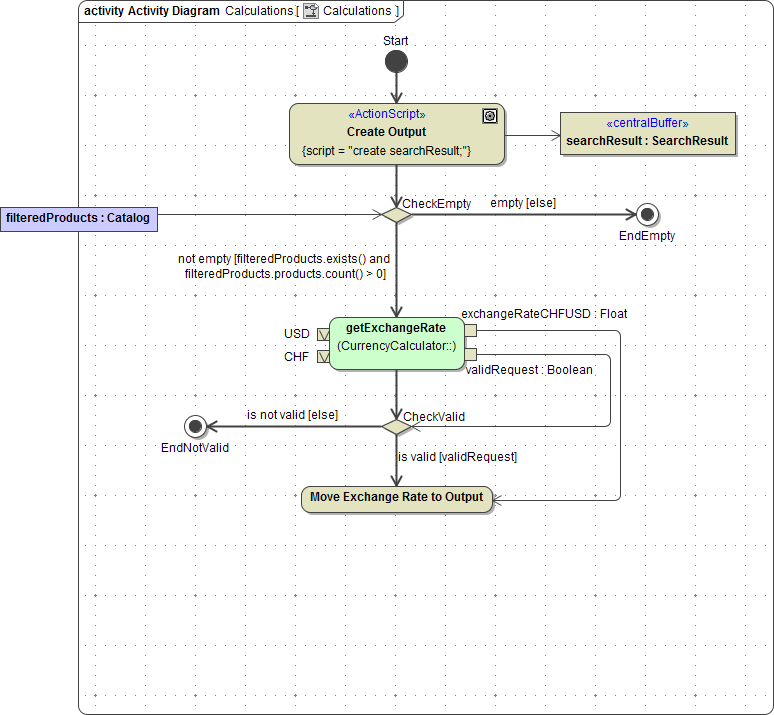
The object searchResult will be used within this action node and is therefore needed as an input. To avoid crossing control and object flows which reduce comprehensibility of the diagram, you will not directly connect the buffer node searchResult created in Creating Output to the action node Move Exchange Rate to Output. You are going to copy the buffer node searchResult on the left of action node Move Exchange Rate to Output.
But first, make some room in your diagram. Press F11 to switch to full screen mode:
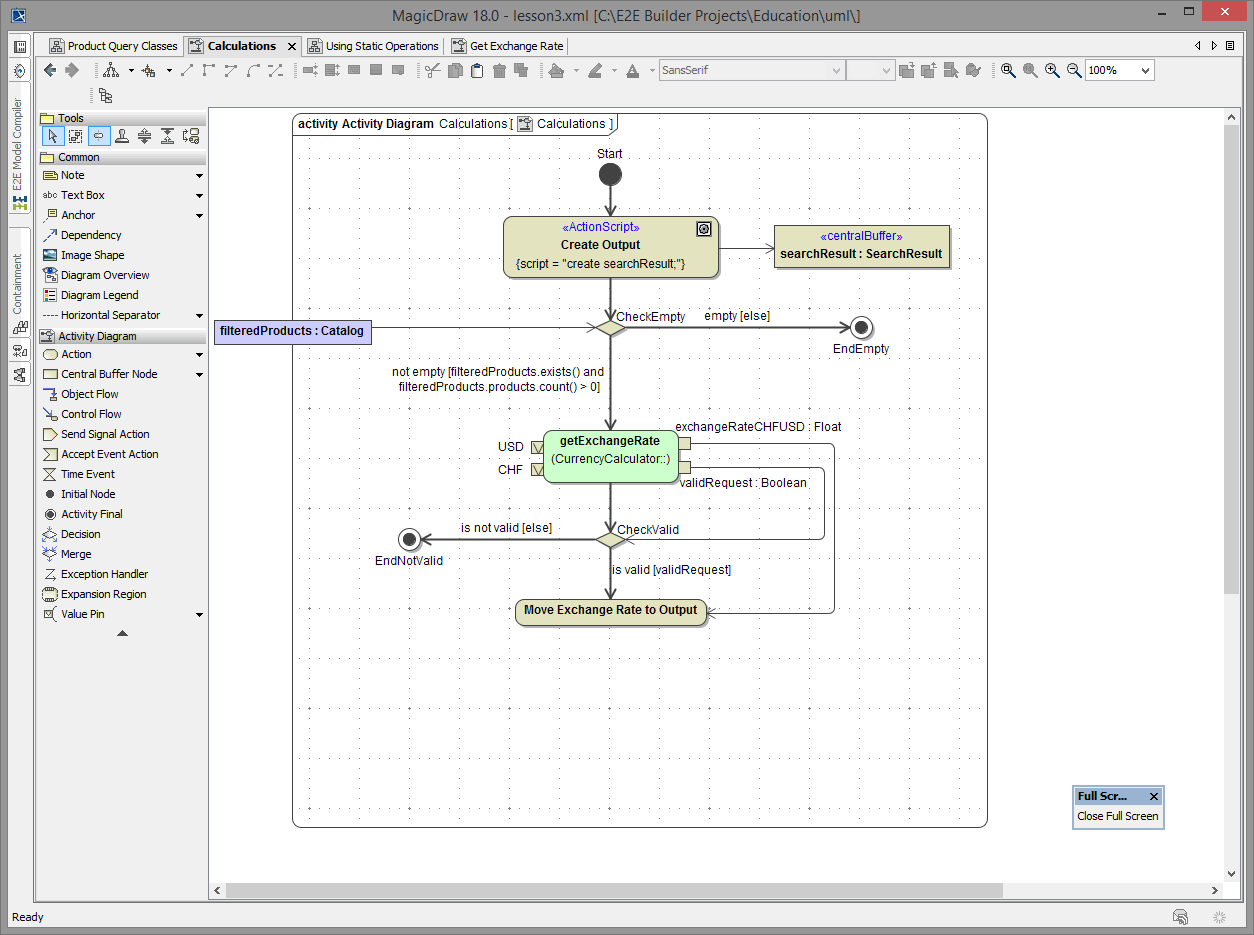
The MagicDraw menu bar disappears, the containment tree and the Compiler window are toggled to auto-hide mode to the benefit of the diagram pane, which expands to the full screen.
Select all diagram elements beside the parameter filteredProducts by drawing a selection area:
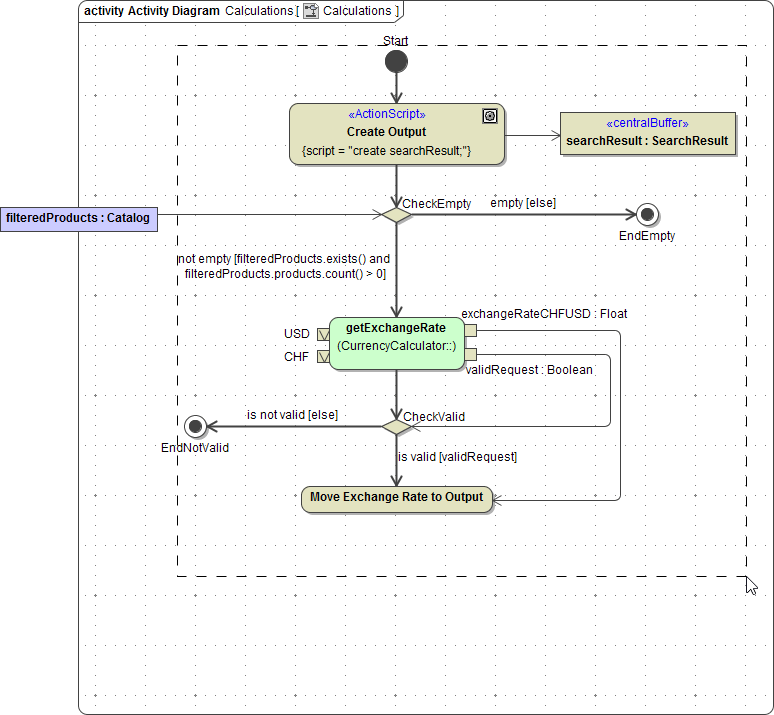
All selected elements are marked with black rectangles:
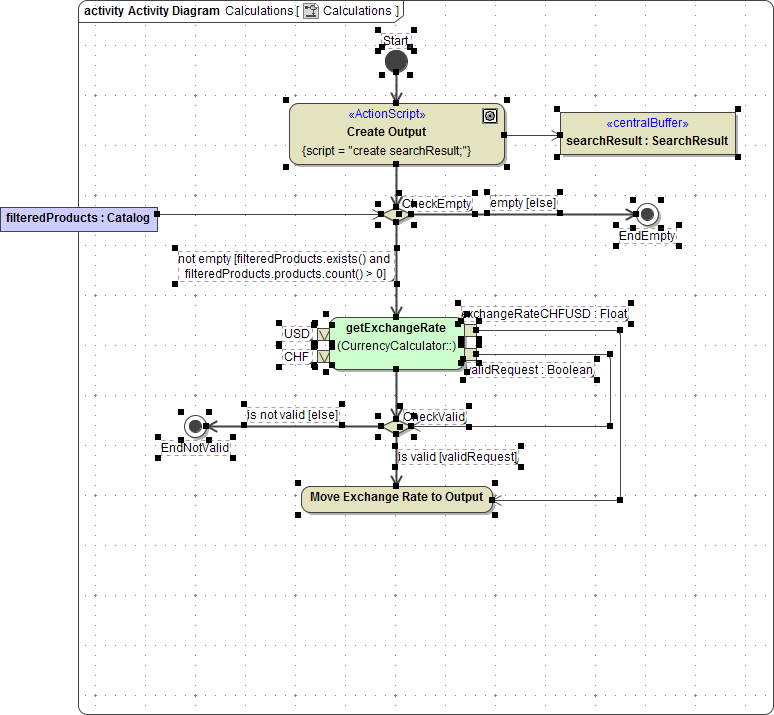
Move the selection a little to the right. If you drag the selection area over the diagram border, the diagram border will move accordingly:
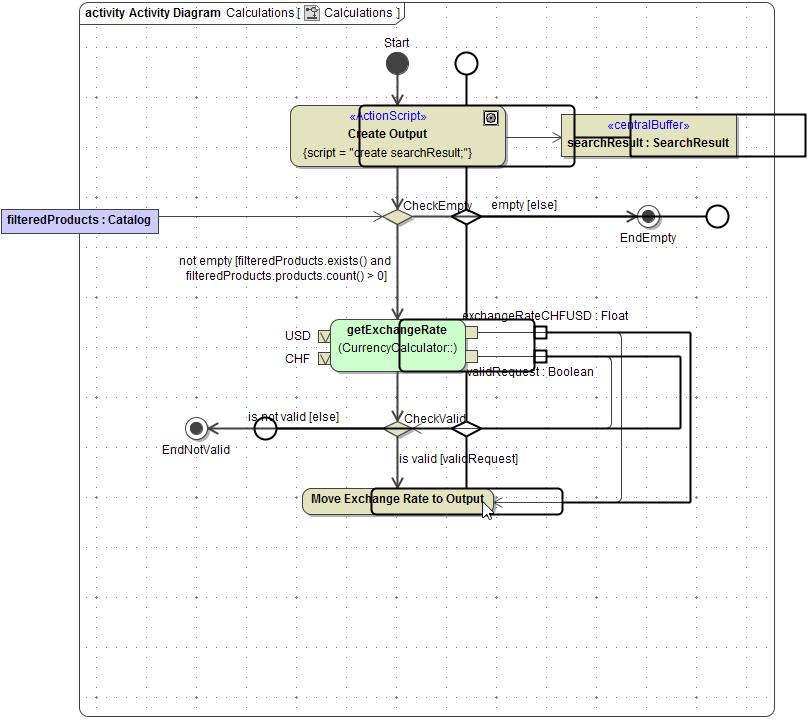
Close Full Screen mode. You can do this by clicking the appropriate button in the upper left corner:

The button may be displayed in a separate window also. The third possibility to close Full Screen mode is pressing F11 again:

In the containment tree, select the buffer node searchResult:
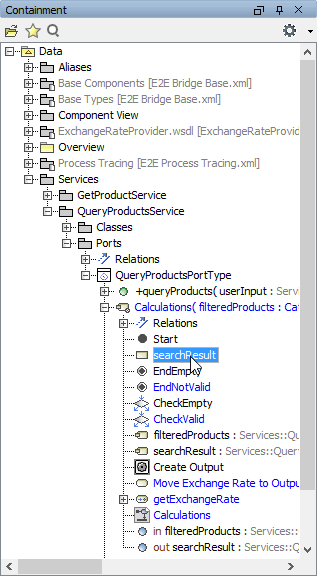
Drop it next to the action Move Exchange Rate to Output:
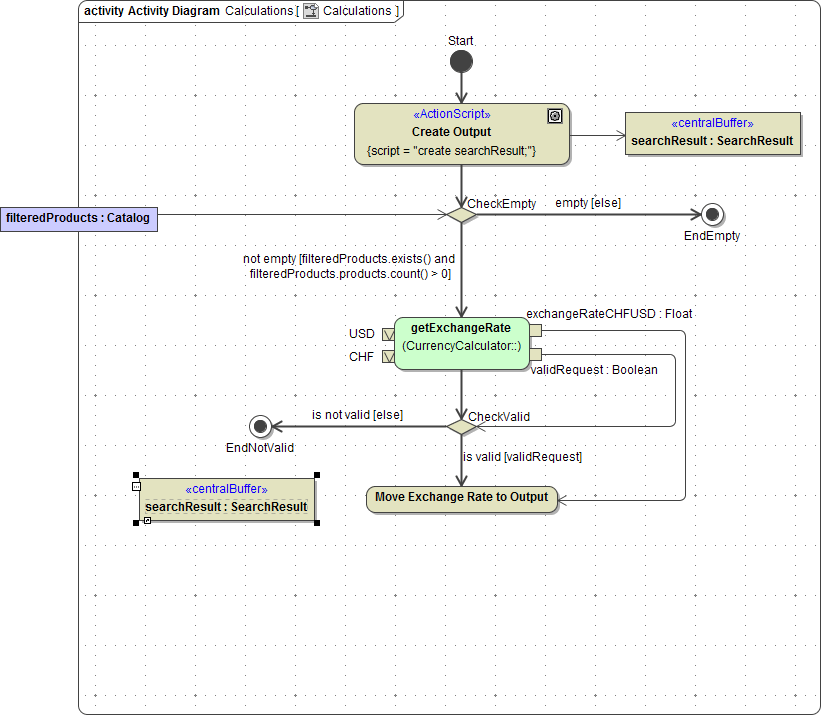
Connect the buffer node to the action node. Select the action node Move Exchange Rate to Output again and press Ctrl - Enter to open the Action Script Editor. Enter the statement shown in the screenshot on the left. The value of the output parameter exchangeRateCHFUSD is copied to the attribute exchangeRate of the object searchResult. Close the dialog:
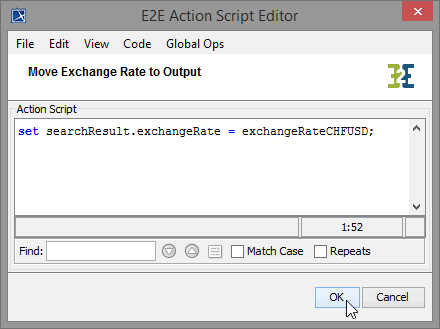
The action node is completed:
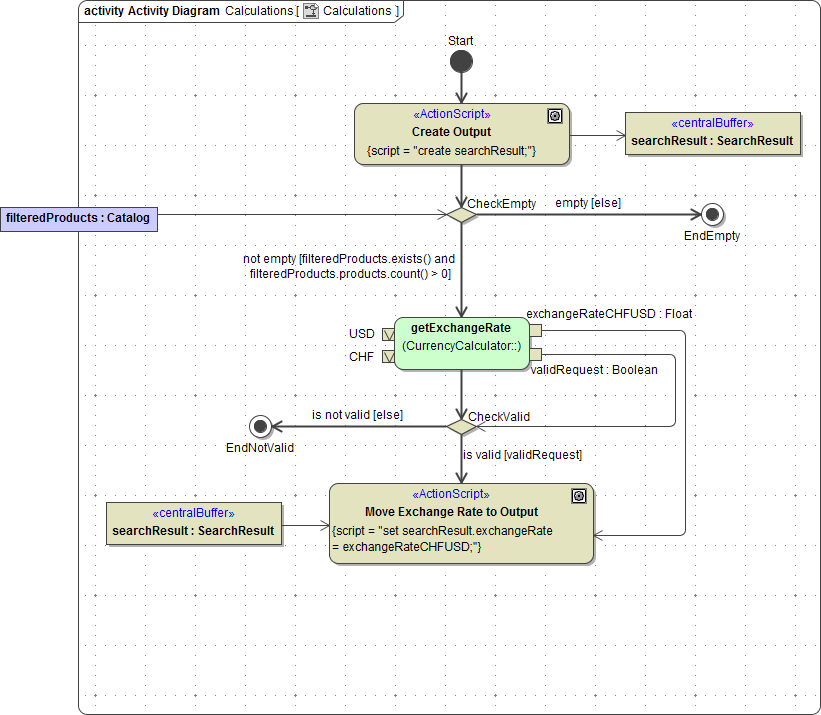
Save the UML model.
Converting the Price from USD to CHF
In the next step, the price conversion from USD to CHF is done for each product record found in the filtered data. The filtered products are stored in object filteredProducts, which you need as an input parameter. You will define an UML iteration to iterate each product record and execute specific actions.
E2E Builder provides functionality to iterate over action script, an adapter, a class operation or over a call behavior action. In this lesson, you will learn how to iterate over an action script as shown in the picture below.
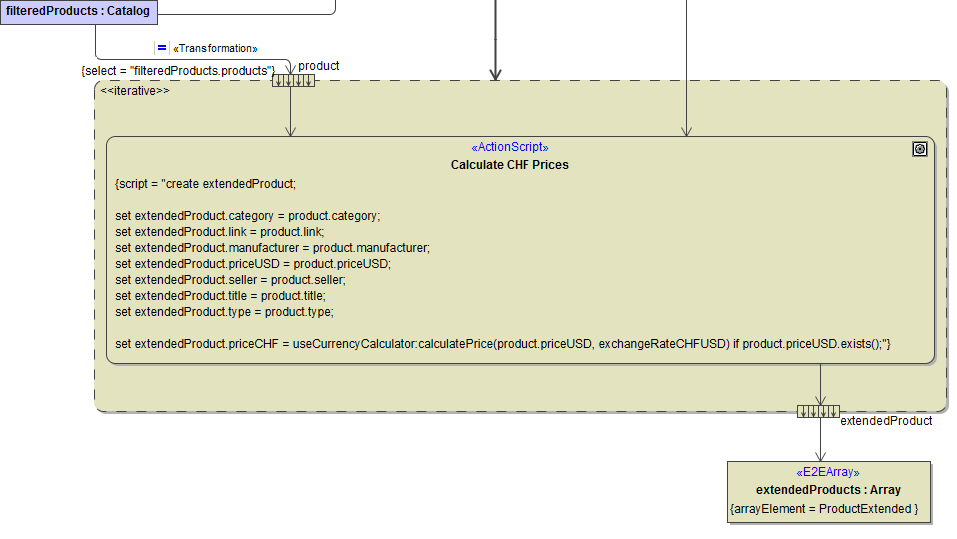
Iterations are defined by the use of expansion regions with stereotype <<iterative>>. Select an Expansion Region from the diagram toolbar and place it on the diagram pane:
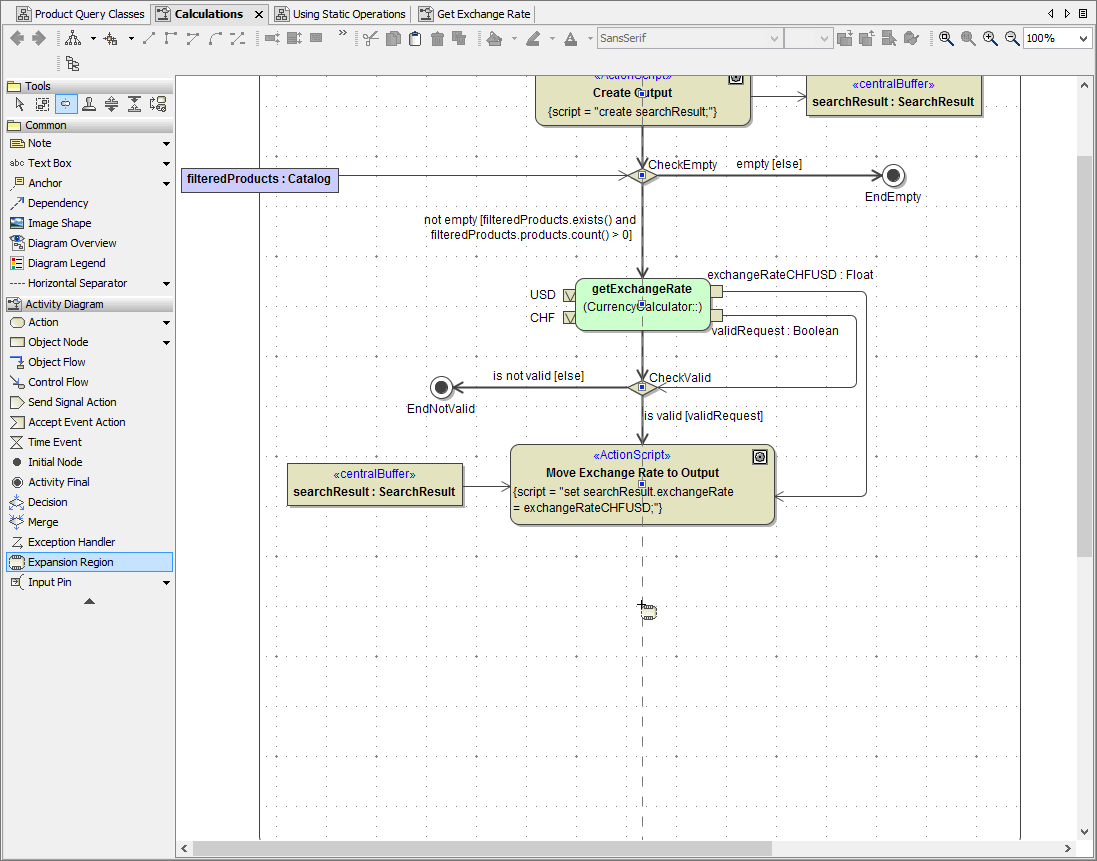
The expansion region is drawn with an Expansion Node in the upper left corner (![]() ). An object flow that arrives at an expansion node contains a collection of objects or data, which are separated by the expansion node before being passed onto elements within the expansion region. An expansion region must have one or more expansion nodes receiving input. You can iterate over only one of the input nodes. It may have any number of expansion nodes as output including the case of having no output expansion node:
). An object flow that arrives at an expansion node contains a collection of objects or data, which are separated by the expansion node before being passed onto elements within the expansion region. An expansion region must have one or more expansion nodes receiving input. You can iterate over only one of the input nodes. It may have any number of expansion nodes as output including the case of having no output expansion node:
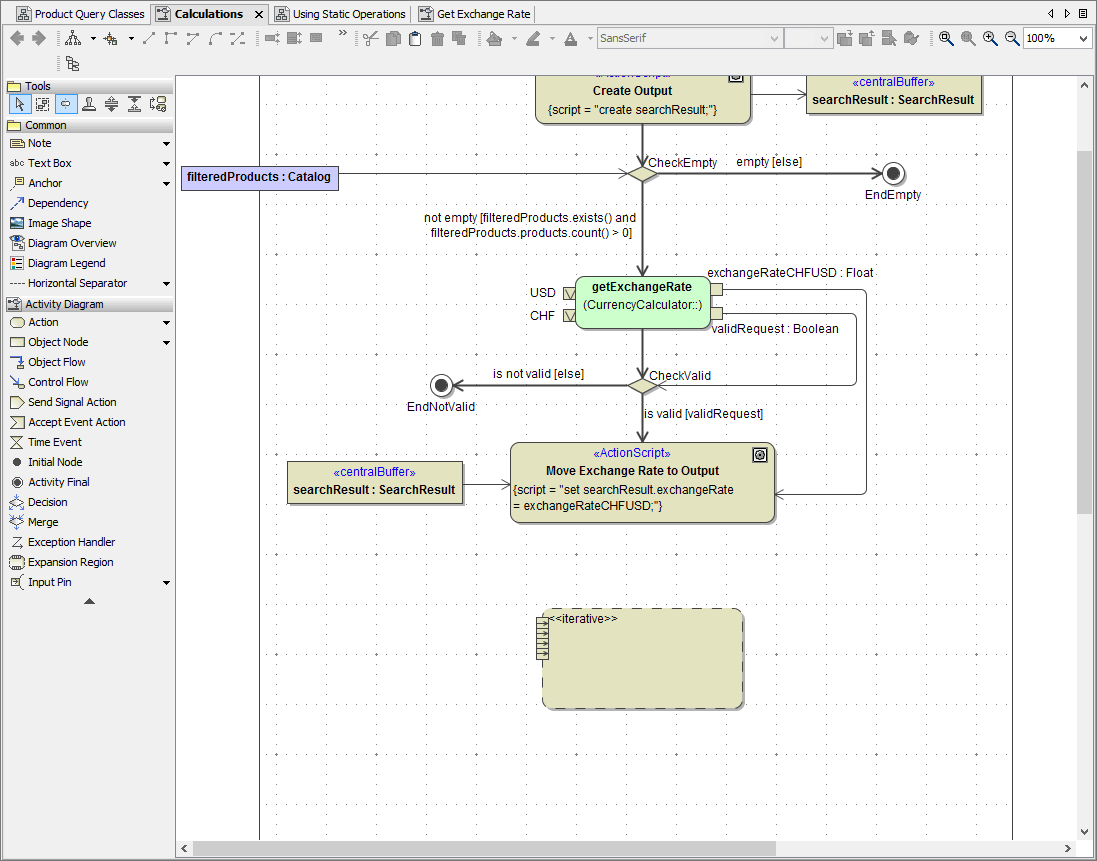
Scroll down if necessary and resize the expansion region. Toggling to Full Screen mode may be helpful as well. Connect the expansion region to the control flow:
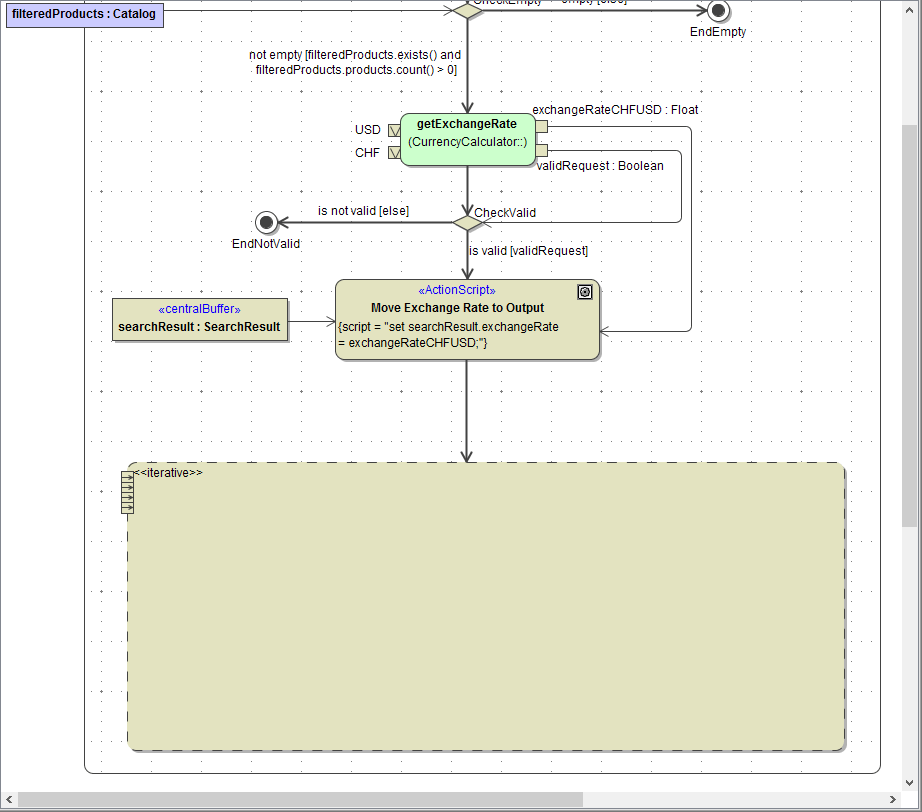
Draw the object flow from the activity parameter node filteredProducts to the expansion node as shown in the picture on the left:
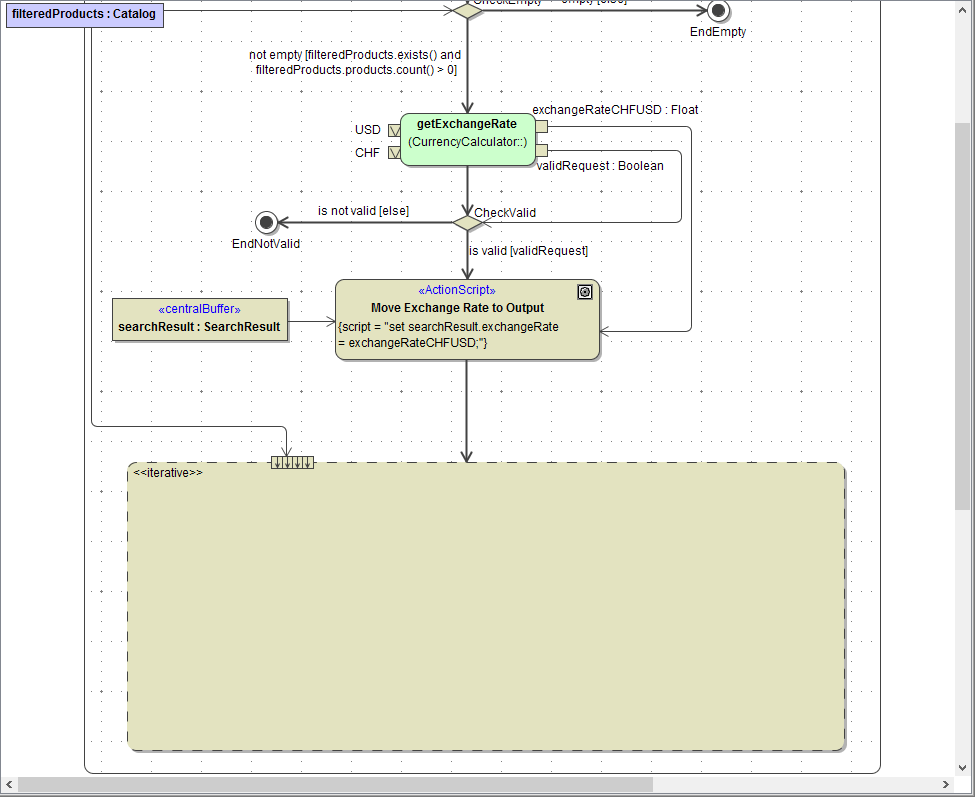
Open the Expansion Node's Specification dialog and assign the name product and the type Product. The element product is used as a temporary iteration object. In each iteration, a product record is stored in this object. Click Close:

The object filteredProducts of type Catalog has an array attribute products that contains elements of type Product. In each iteration, one element of the array products will be assigned to the temporary iteration object product:
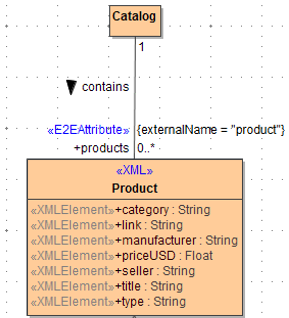
In order to pass an element of the array products of filteredProducts to the iteration object product, you can use a Transformation.
Right-click the object flow connecting the activity parameter node with the expansion node and select Transformation from the context menu:
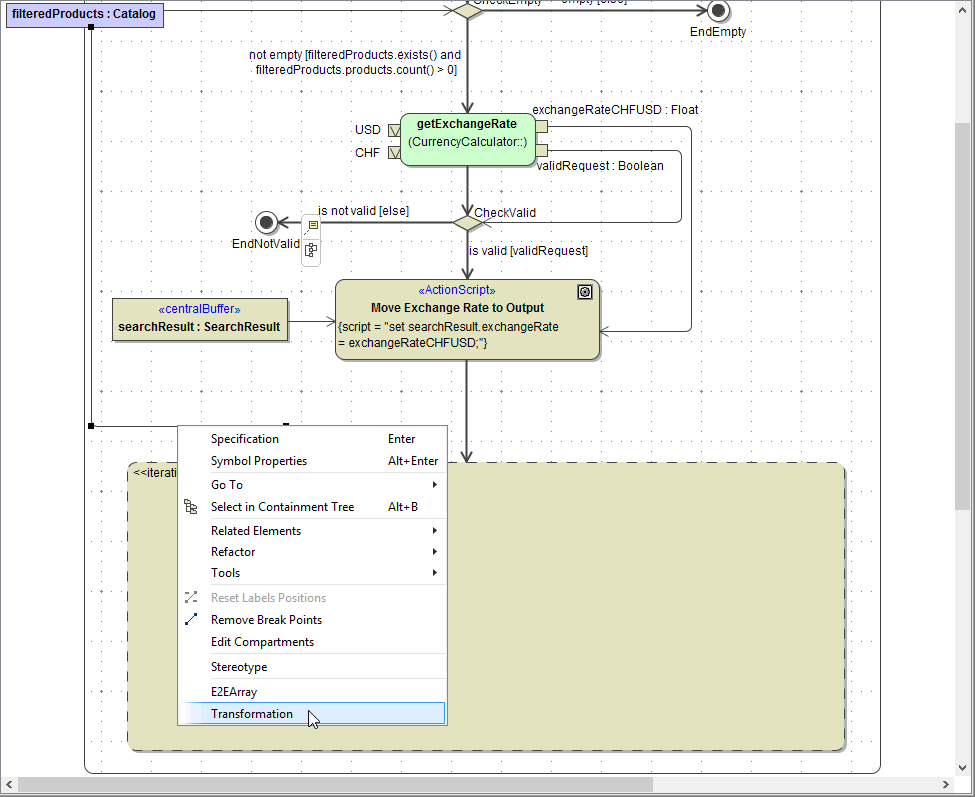
This stereotypes the object flow as transformation and adds the corresponding icon ( = ):
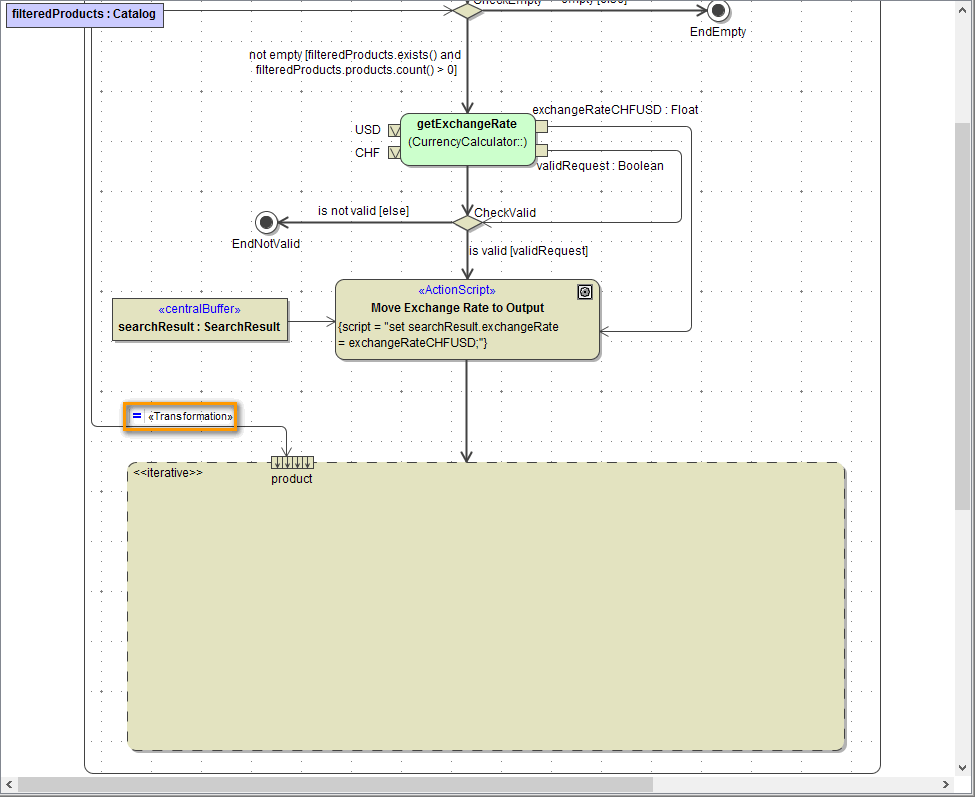
Double-click this icon to open the Specification dialog of the Transformation. In the Select field, enter filteredProducts.products and close the dialog. To avoid typing errors, you could also use the Action Script Editor for this:
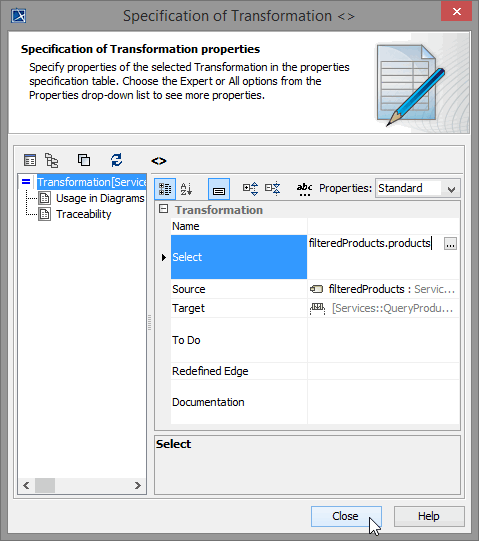
The transformation rule is displayed in the diagram:

Now, define the result of each iteration step. Create an Output Expansion Node by selecting the corresponding icon from the smart manipulation toolbar of the expansion region:
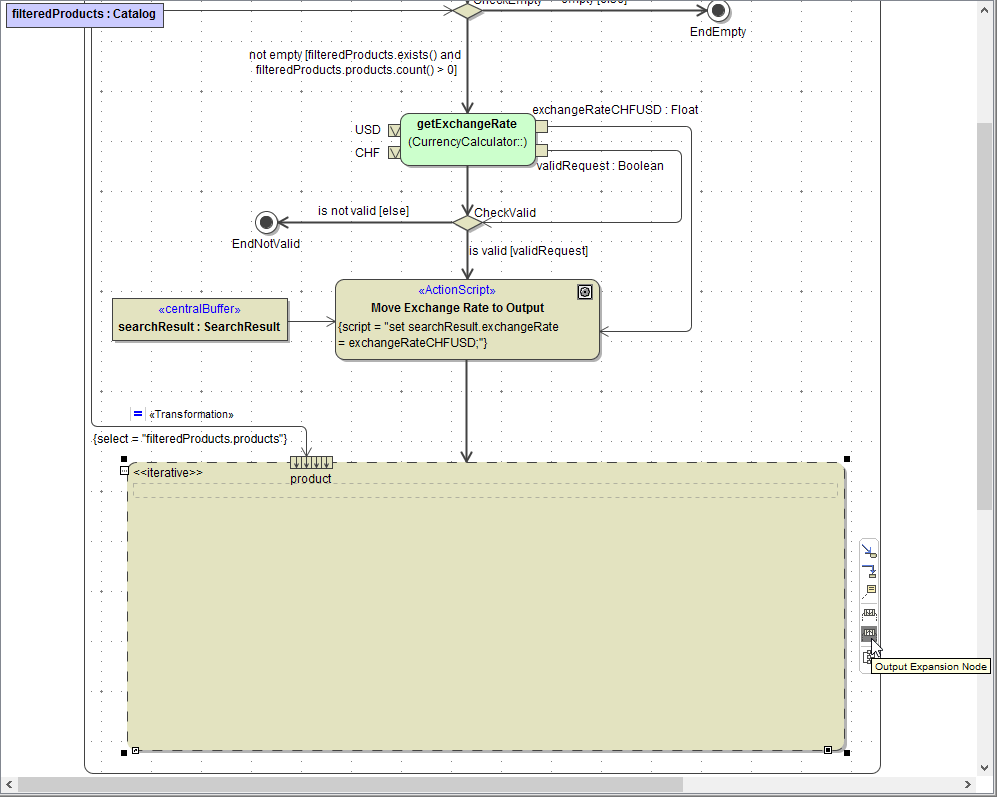
Drag the output expansion node to the bottom of the expansion region:

The calculated price in CHF is no attribute of class Product, as Product describes the structure of the XML file. For storing the price in CHF, you defined the class ProductExtended with all attributes of Product and the additional attribute priceCHF. This type, you are going to use for the output expansion node:
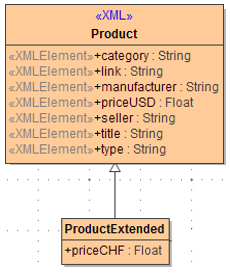
Open the Specification dialog of the output expansion node. Assign the name extendedProduct and the type ProductExtended. Click Close:
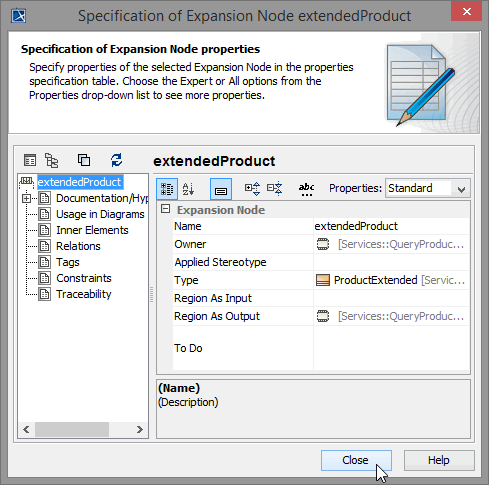
The result of each iteration step has to be stored in an array. Draw an object flow starting at the output expansion node and ending in a central buffer node. Assign the name extendedProducts:

Open the Specification dialog of extendedProducts. Apply the stereotype <<E2EArray>> and assign the type Array. The array element type is defined in field Array Element. Each array element has to be of type ProductExtended. Select the corresponding type from the list. Click Close:
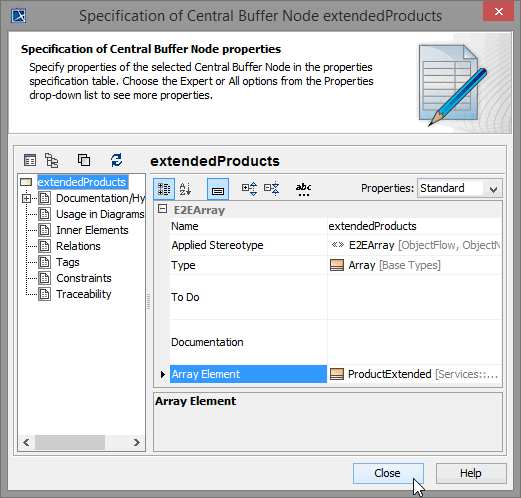
Now, you have defined the input and the output of the expansion region. The purpose of this iteration is to iterate over an action, which calculates the CHF price for each products item.
To add an action node to the expansion region, select the Action icon from the diagram toolbar and place it within the expansion region. Assign the name Calculate CHF Prices:
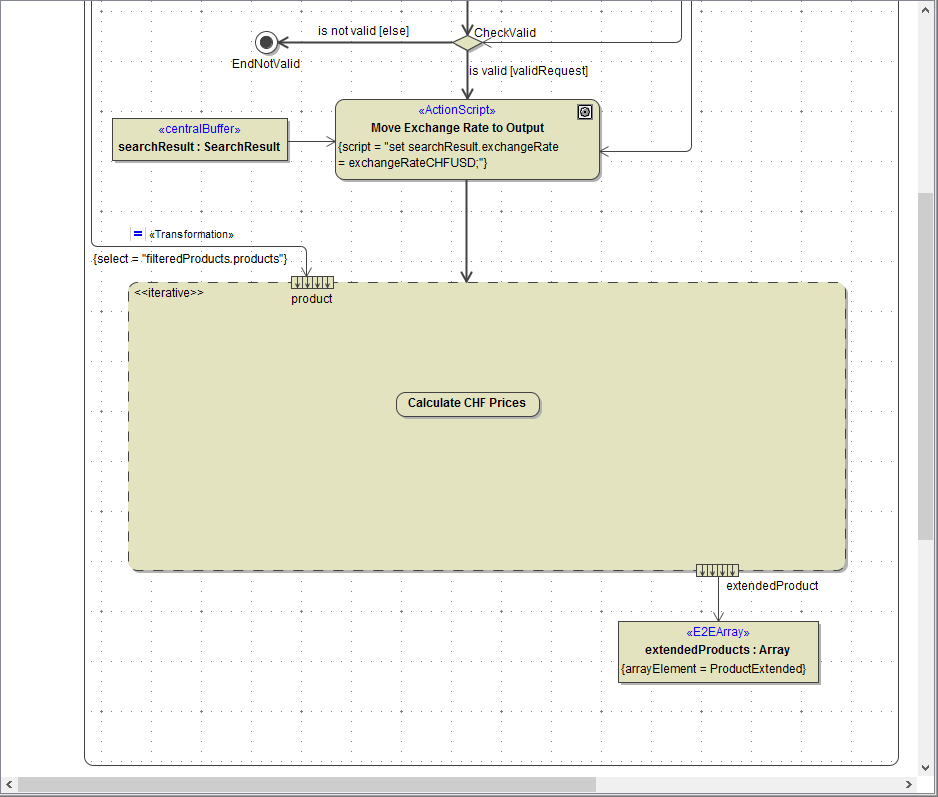
The action node Calculate CHF Prices needs the exchange rate as input to do the calculation. Therefore, draw an object flow from the output pin exchangeRateCHFUSD of getExchangeRate directly to the action node Calculate CHF Prices:
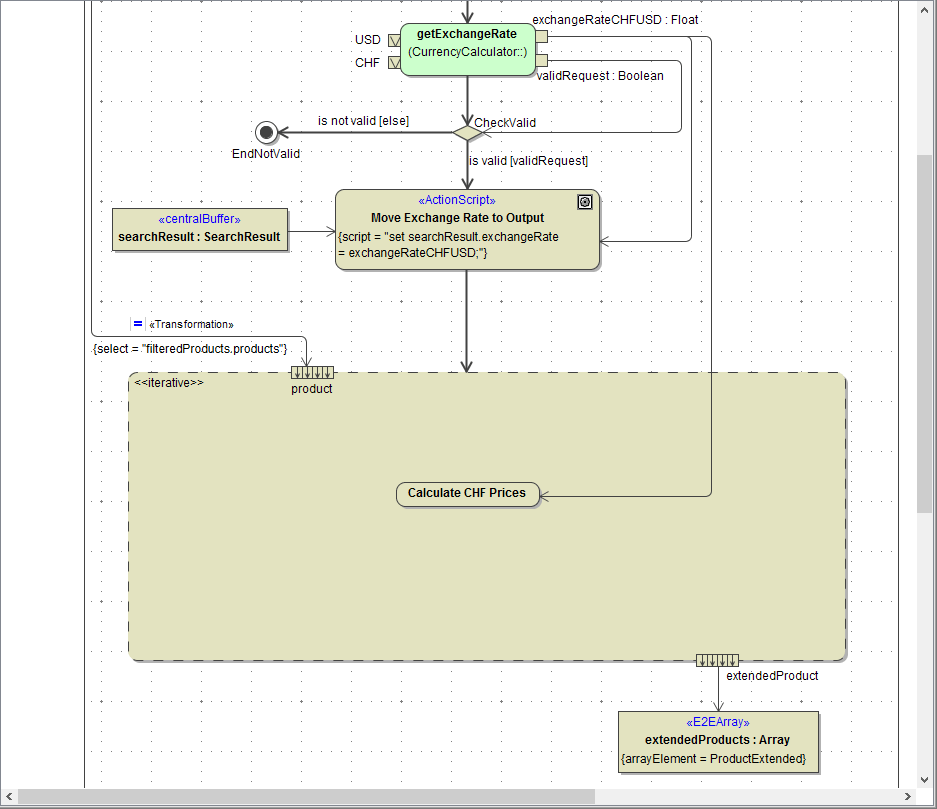
Connect the input and output expansion nodes to the action node as well:
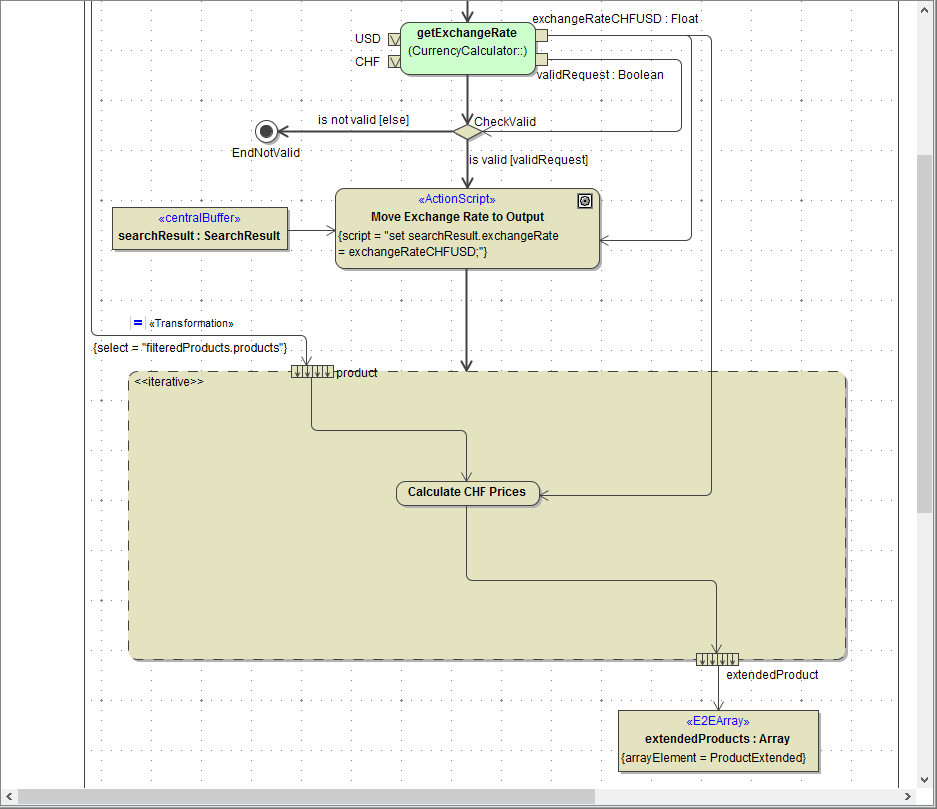
This action will contain the action script being processed for each array element of the input array. As a result of each iteration step, a new item will be appended to the output array.
Within the action script, the array items have the attribute name defined in the input expansion node. The expansion node creates temporary input array items. The output objects need to be created by create statements within the action script and are appended to the related output array by the output expansion node.
Select Calculate CHF Prices and open the Action Script editor. First, create object extendedProduct, that you need to store the calculated data:
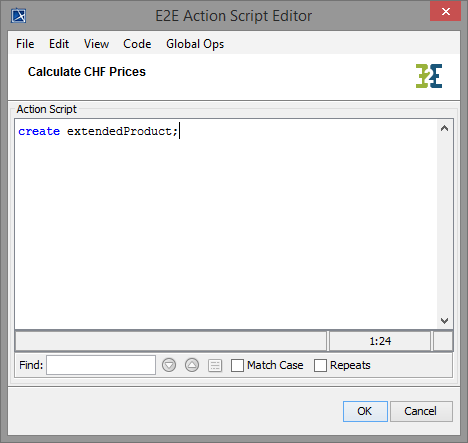
Move all product data from the input object product to the output object productExtended, using set statements:
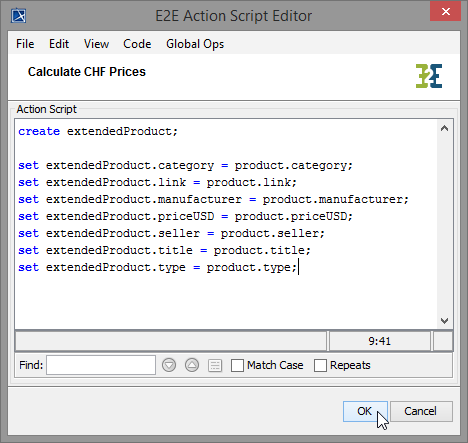
set extendedProduct.category = product.category;
set extendedProduct.link = product.link;
set extendedProduct.manufacturer = product.manufacturer;
set extendedProduct.priceUSD = product.priceUSD;
set extendedProduct.seller = product.seller;
set extendedProduct.title = product.title;
set extendedProduct.type = product.type;Finally, your are going to implement the calculation of the CHF price. You will use the class operation calculatePrice you defined in class CurrencyCaluclator.
Remember, that you made it available to be used within action script via a <<use>> dependency called useCurrencyCalculator.
Start typing the set-statement set extendedProduct.priceCHF = and press Ctrl - Space to display the suggestion list. Select the <<use>> dependency useCurrencyCalculator:
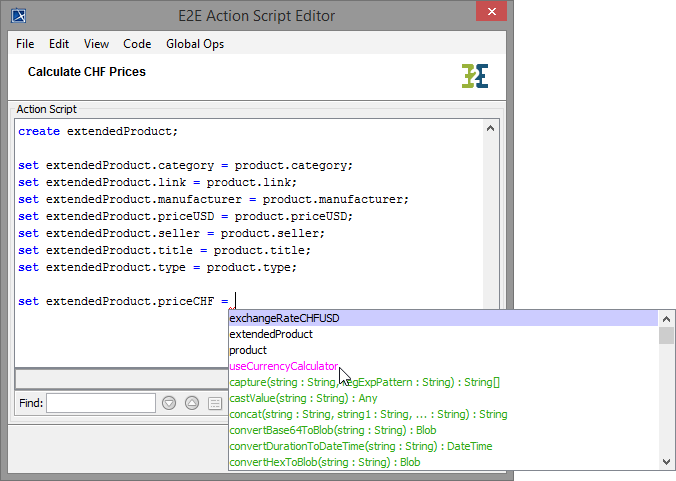
Type : and the available methods will be displayed in the suggestion list. Select calculatePrice:
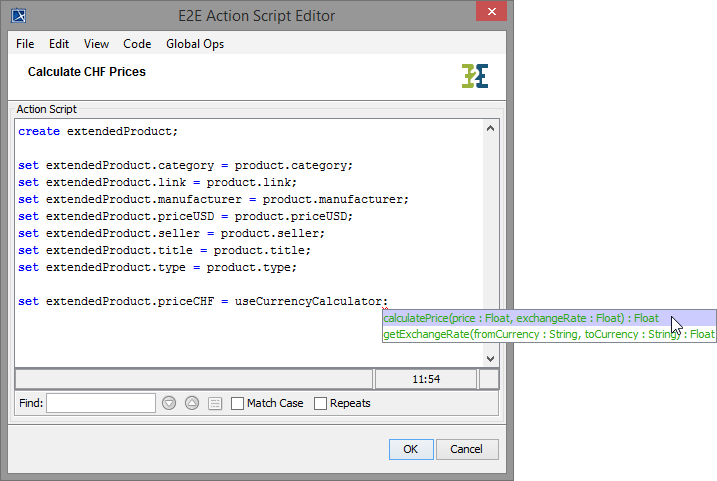
Enter the two needed parameters product.priceUSD and exchangeRateCHFUSD within the brackets:
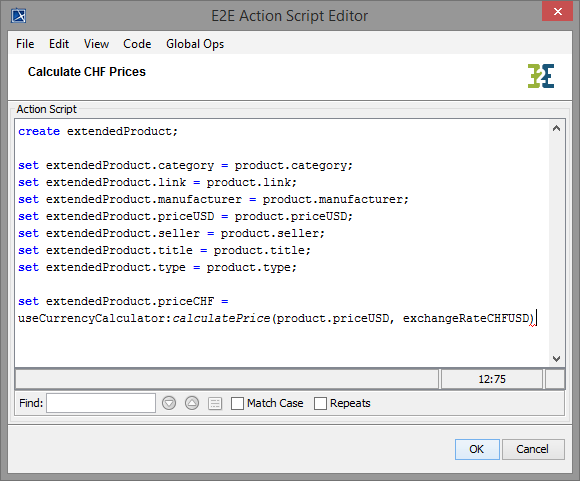
Finalize the statement by typing if product.priceUSD.exists(); as the currency calculation only should be executed if a price is assigned to the product:
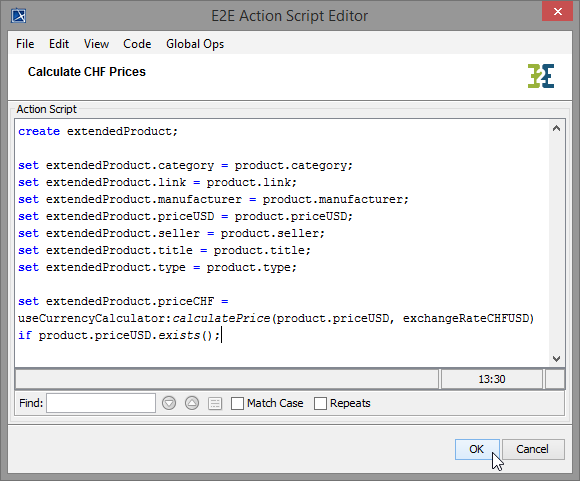
The last statement in total should read:
set extendedProduct.priceCHF = useCurrencyCalculator:calculatePrice(product.priceUSD,exchangeRateCHFUSD)
if product.priceUSD.exists();Save the UML model.
