Step 1: Drawing the Business Process
Business processes reside in the Process folder in the Service panel.
Create a Model
Go to the Service panel. Hover over the Process folder of your service and use the quick action Add Model to create a new BPMN model Order_approval_1:
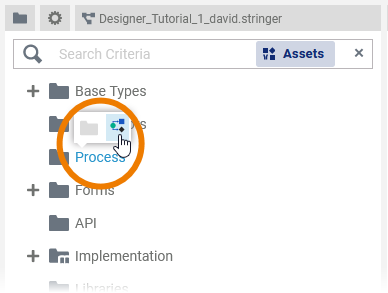
The newly created model opens in a separate model tab:

For more information on the model tab in general, e.g. an explanation of all window elements and features, refer to Working with the BPMN Editor in the Designer Guide.
Draw the Business Process
Follow Our Example User Story
To gain some experience first, David will implement a simplified process in a first iteration: the part of the process that does the automated processing if an order is within the limits.
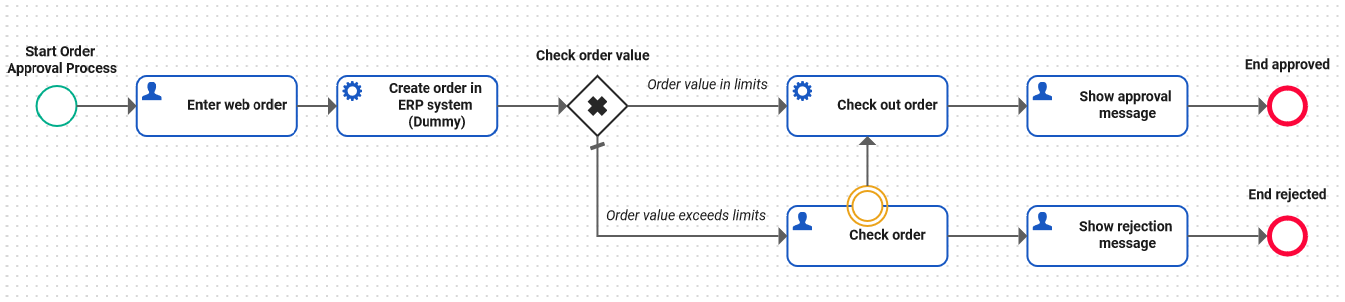
The exceptional case that the order needs to be approved leads to a rejection for now. He will implement this case later.
Just start picking BPMN elements from the Elements toolbar on the right border of the BPMN editor and draw the process as depicted above. See Some Hints (below) for help with special cases.
Click on the image to run through the animated version once. Click again to repeat.

Some Hints for Working on the BPMN Canvas
Start dragging out the BPMN elements on the canvas one after another. They will connect automatically. By double-clicking on the name of a BPMN element, you can rename it:

An exclusive gateway needs to have one outgoing flow that is marked as the Default sequence flow. This is the flow of the process that will be followed if all other conditions do not match. The default flow is marked with a slash on the relation:

You can mark a sequence flow as to be the default by selecting it and changing the Sequence Flow Type in the Attributes panel:

For a detailed description of all available BPMN elements, refer to Supported BPMN Elements in the Designer Guide.
If an event is used as a boundary event along with a user or receive task, attach the element directly to the border of the corresponding task. Draw the connection from the event, not from the task:

Now that the business process is drawn, you can design the forms where users will later enter the required data.
Related Documentation:
