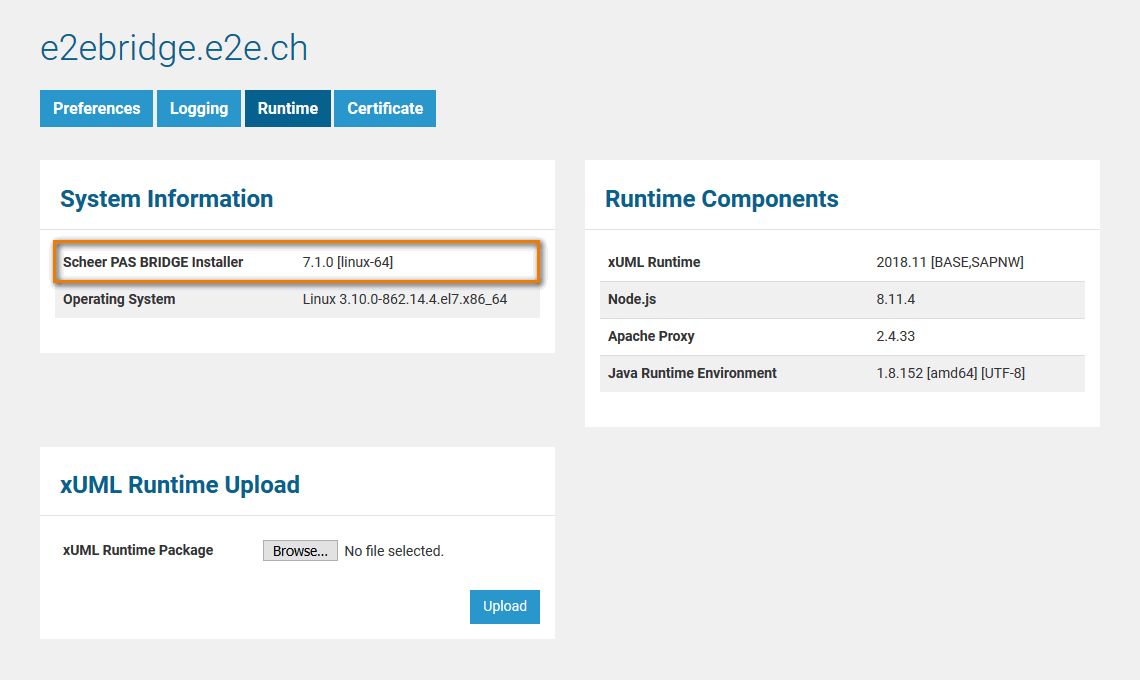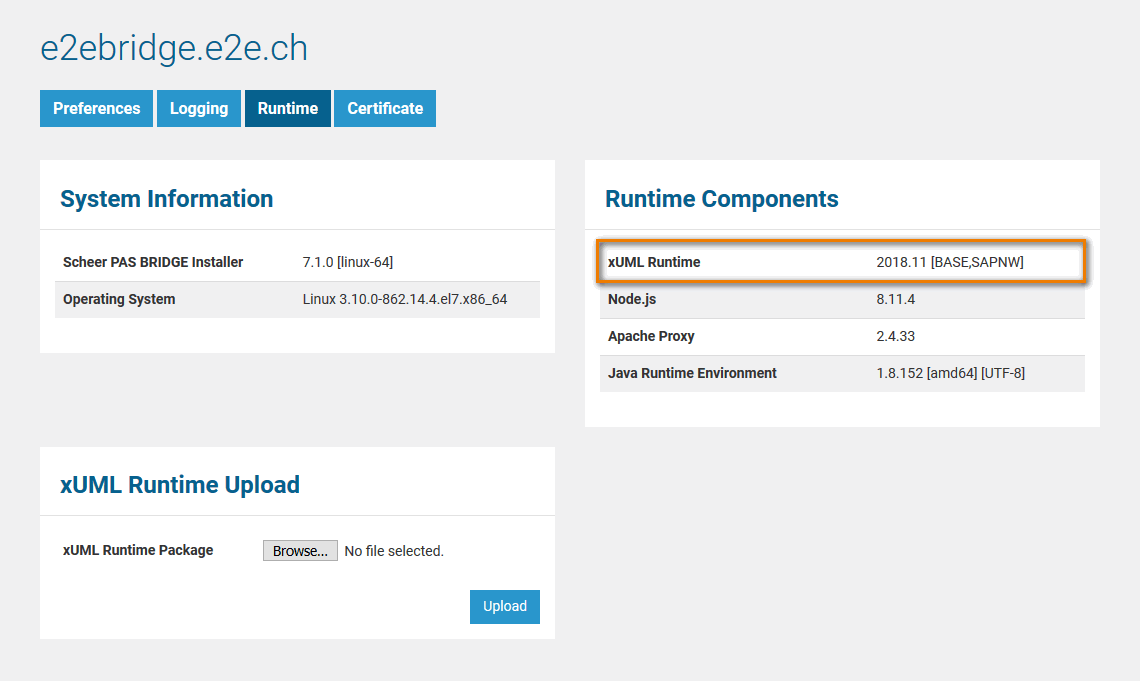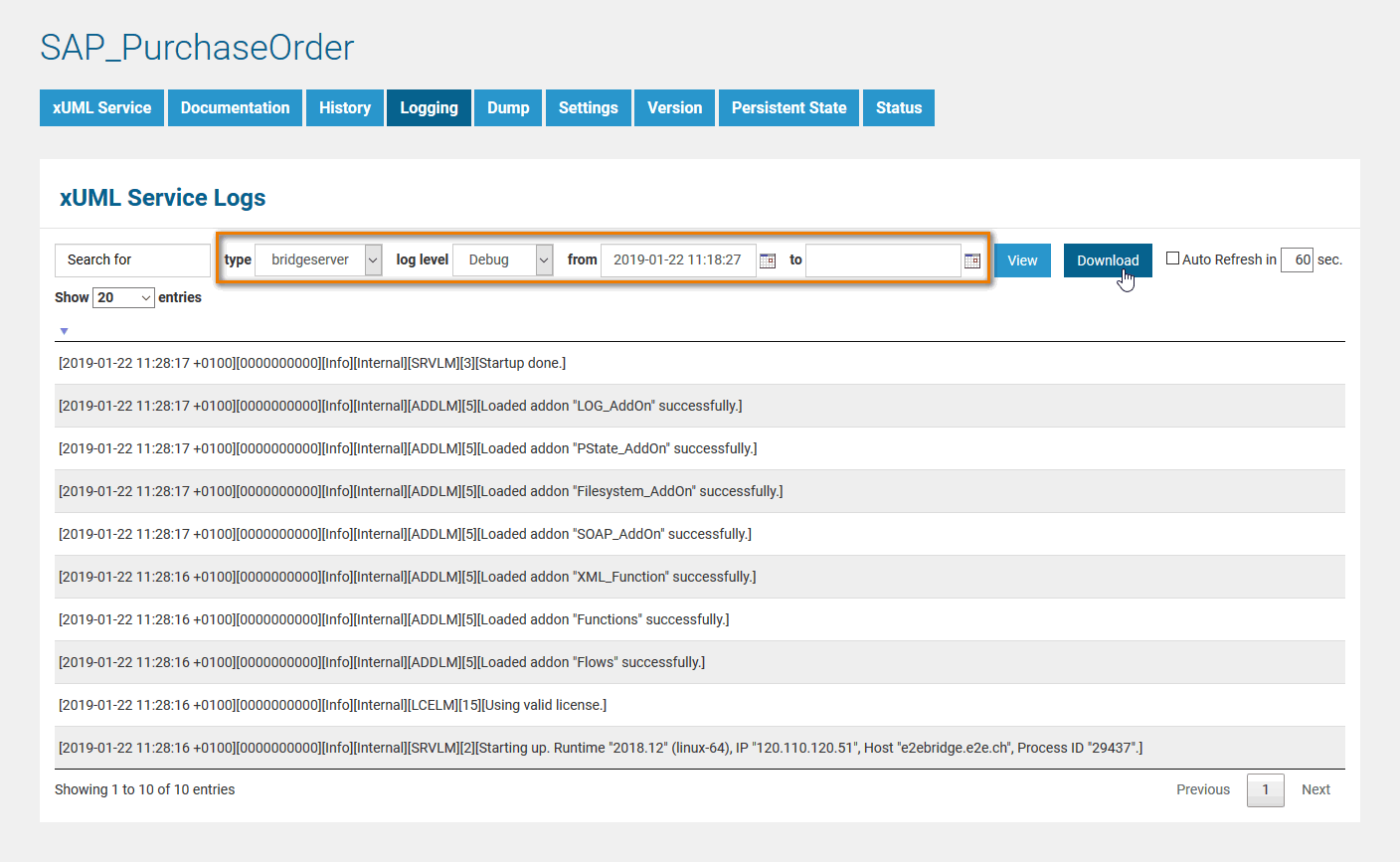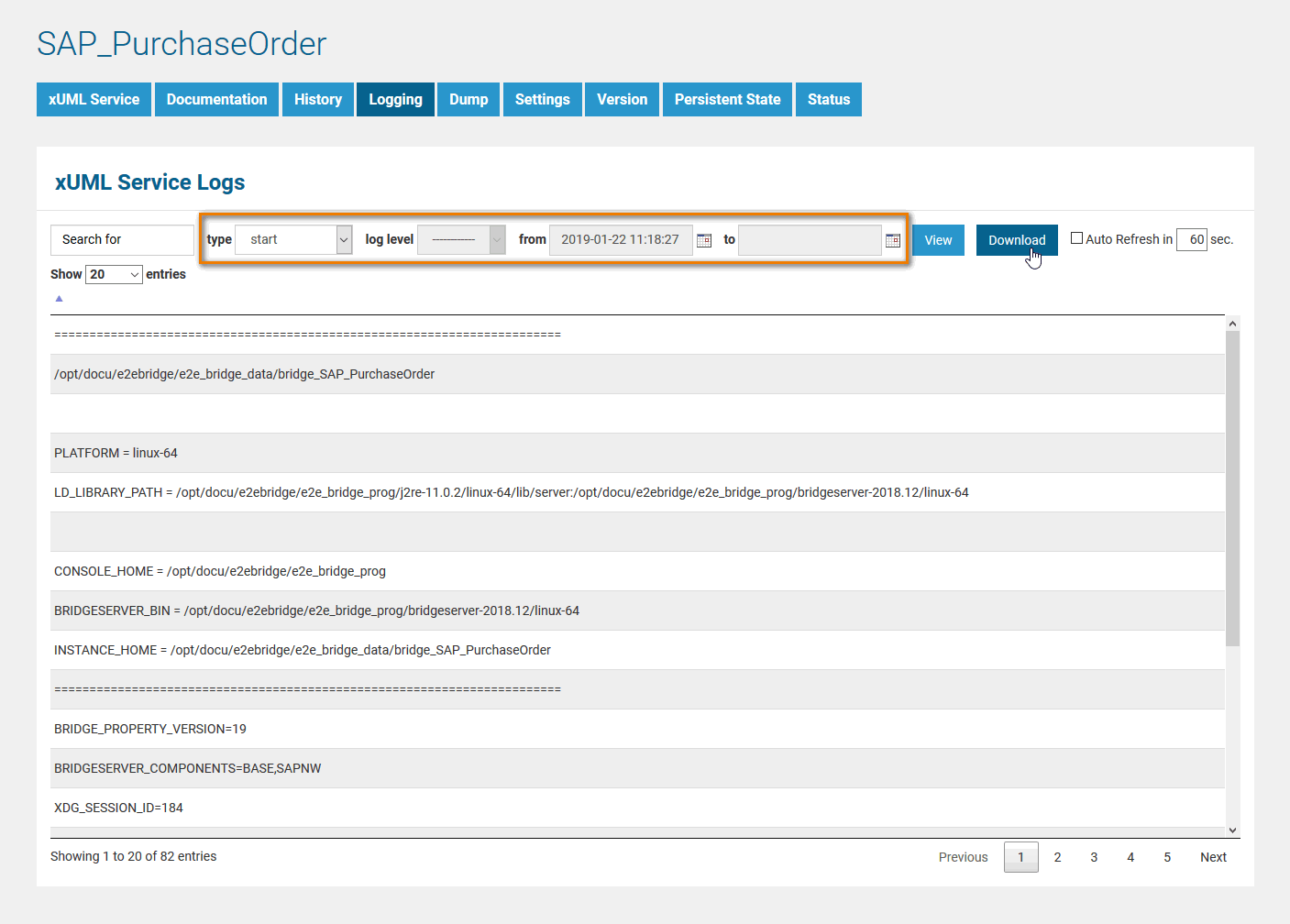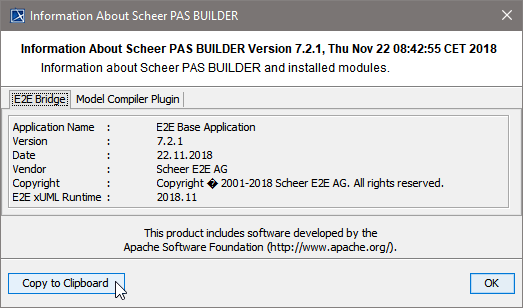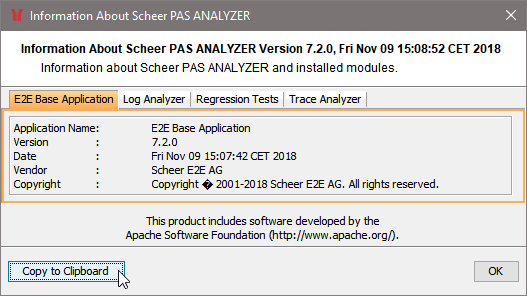Please note, that the quality of your report plays a significant role in reducing time that we need to fix the problem. |
Installation Problems
| Item | Information | |
|---|---|---|
| Problem with Bridge Installation | If you have got a problem with installing Scheer PAS Bridge, refer to Troubleshooting the BRIDGE Installation in our online documentation. If this does not help, and you want to create a support ticket, please provide us with
| |
| Problem with Builder Installation | If you have got a problem with installing the Scheer PAS Builder, please provide us with
| |
| Problem with Analyzer Installation | If you have got a problem with installing the Scheer PAS Analyzer, please provide us with
|
General Problem with Bridge Operating
If you have got Bridge operating problems like e.g. with creating users or groups, proxy management, uploading the firmware, etc. continue reading to find a list of information we need to work on your problem.
If you have got service related problems, refer to xUML Service Problem further below.
| Item | Information | |
|---|---|---|
Version number of the Bridge installer | Open the Bridge administration console, go to the Bridge node and copy&paste the text displayed on the Runtime tab (see Managing a Bridge Node Instance for more information).
| |
Operating system | Operating system the Bridge is running on | |
log files | log files of the day, the error occurred For each day, the Bridge creates a new log file. Each part of the Bridge writes his own log file, so you have to collect the files named <error date>.log from the following directories:
| |
Bridge does not start at all | If the Bridge does not start at all, send the log files from <bridge data directory>/servlets/logs/start*.log
|
xUML Service Problem
If you have got problems with one or more xUML services, find below a list of information we need to work on your request.
| Item | Information | Example | |
|---|---|---|---|
Version number of the xUML Runtime | If you do not know your Runtime version number, open the Bridge administration console, go to the Bridge node and look at the Runtime tab (see also Managing a Bridge Node Instance).
|
| |
Operating System | Operating system the Bridge is running on | ||
| Configuration of the service | The configuration of a service consists of | | |
bridgeserver log file | bridgeserver log file of the day the error occurred For each day, the Bridge creates a new log file in the following directory: You can collect the log file from this location or download it directly from the Bridge (see Logging of xUML Services).
| ||
Problem concerns a specific functionality | If your problem touches specific functionality, please prepare a minimal project that reproduces the problem and attach it to your support request. We need: the XML model file, the compiled repository, test case(s)
If you cannot reduce your project, send the complete Bridge project including model, compiled repository and test cases. | ||
Step-by-step description | Provide us with a detailed, step-by-step description of how to reproduce the problem. | ||
Add additional information about the problem / error. | The problem / error occurs
|
Specific Problems
If you have a specific problem, we may need additional information:
| Item | Information | |
|---|---|---|
| If an xUML service does not start, we need the start log of the service. The Bridge logs startup information to a file in the following directory: You can collect the log file from this location or download it directly from the Bridge (see Logging of xUML Services).
| |
| xUML services crashes | If an xUML service crashes ( | |
If you can not reproduce the error:
|
Compile Problems With the Builder
If you have got problems with compiling a model with the Builder, find below a list of information we need to work on your request.
| Item | Information | |
|---|---|---|
Builder version | You can easily find the version number by going to the Builder > About menu.
There you can copy the whole version information by clicking Copy to Clipboard. | |
Exceptions | If exceptions occurred, send the MagicDraw log file too:
| |
Operating System | Operating system the Builder is running on | |
Builder project | If possible, zip the Builder project folder and send us the whole project this way or send us all involved UML files and all required resources. Don't forget the XMI files in the import-directory. | |
If it is not possible to send the sources, send us the bxmi.wi file. To find this file:
|
Problems with the Analyzer
If you have got problems with the Analyzer, find below a list of information we need to work on your request.
| Item | Information |
|---|---|
Analyzer version | You can easily find the version number by going to the Help > About menu.
There you can copy the whole version information by clicking Copy to Clipboard. |
Operating System | Operating system the Analyzer is running on |
Builder project | If possible, zip the Builder project folder and send us the whole project this way or send us all involved repositories and all required resources. |
|