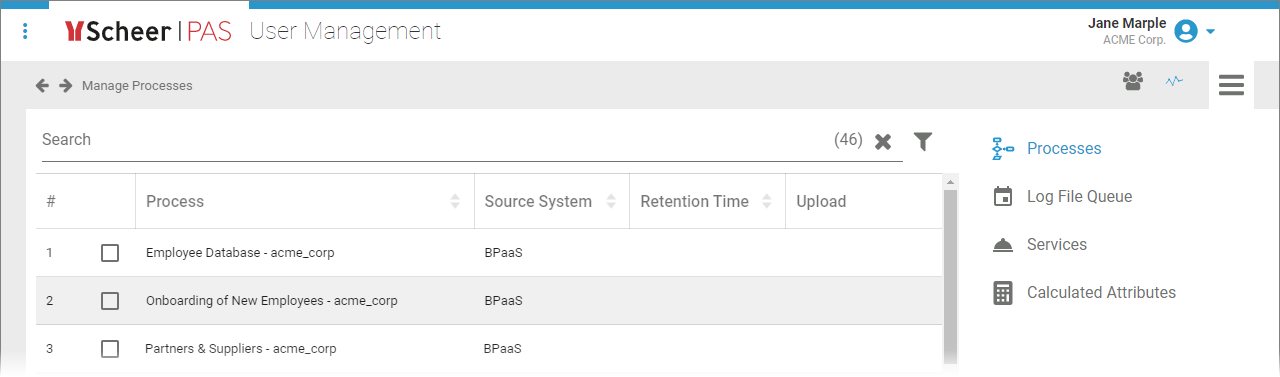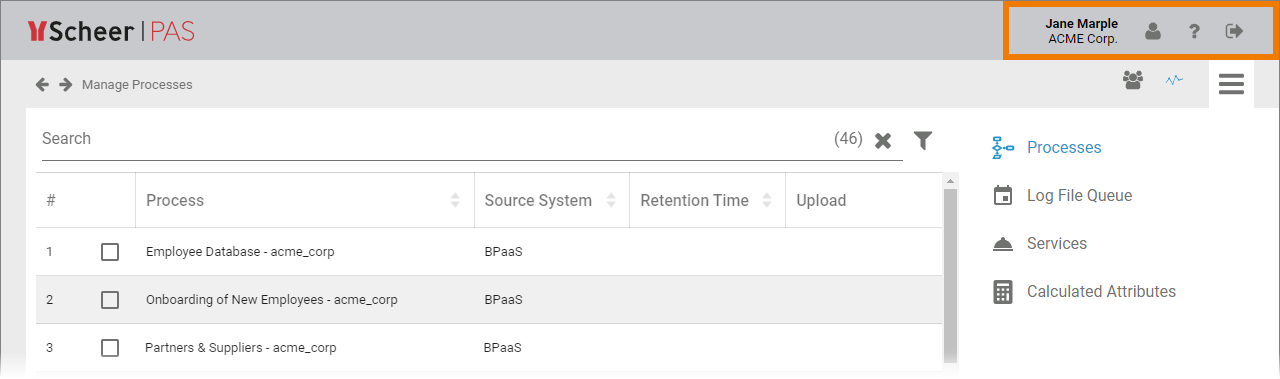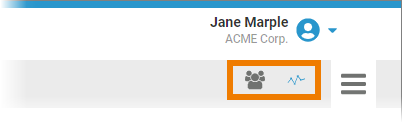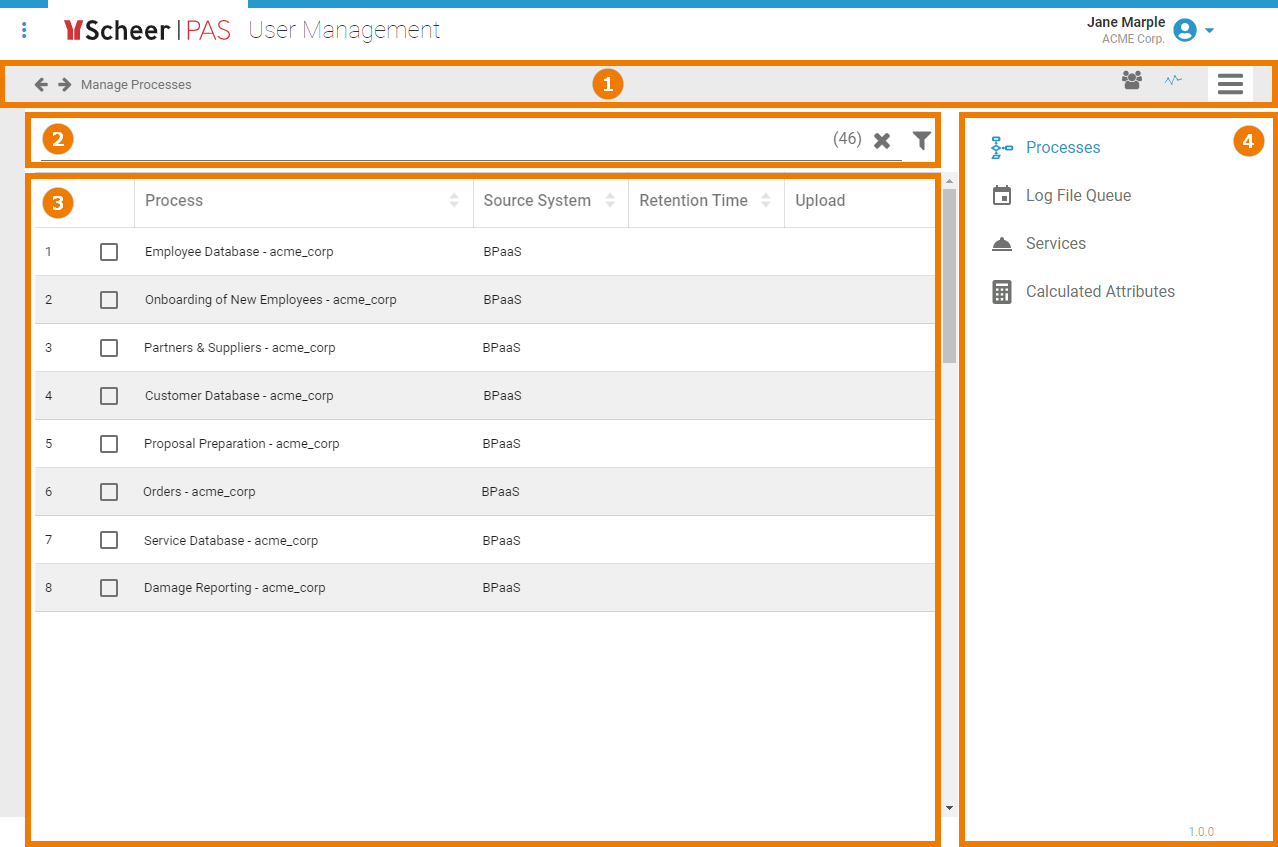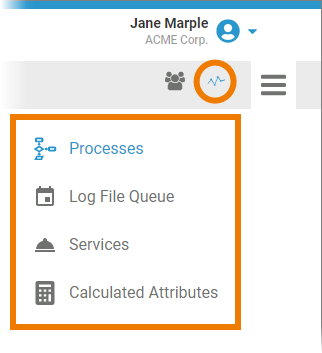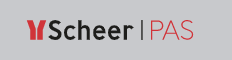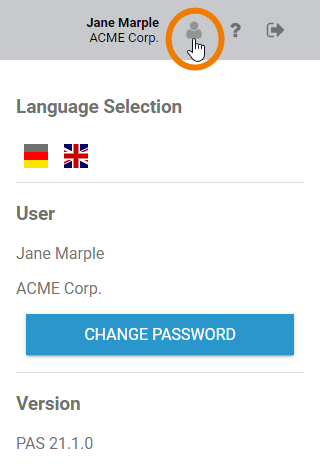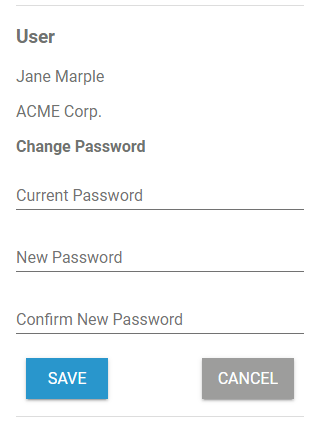Accessing the Process Mining Administration
This chapter explains how to administrate the settings of the PAS component Process Mining.
| To access the Process Mining administration, click on the user management tile in the Scheer PAS Portal. | ||||||
| If you click on the user management tile, the application will open within the portal. | ||||||
| You can also open the user management in a separate browser tab. To do so, use the icon In that case, an additional navigation bar is displayed in the header. | ||||||
| You can access two different views in the user management:
|
Overview on the Process Mining Administration Start Page
The Process Mining administration page consists of four sections:
|
| ||||||||||||||||
| In the Process Mining view, the corresponding menu items are displayed in the sidebar:
|
Features of the Navigation Bar
| Button/Display | Description |
|---|---|
| Click the logo to return to the start page of the user management. |
| You can browse through the pages forwards and backwards by using the navigation buttons. |
| The user name of the current user and the name of his company are displayed in the navigation bar. |
| Click icon
|
| Click the interrogation mark if you need help. The button opens the Administrator's Guide. |
| Use the logout button to sign off. |
| You can hide the sidebar by clicking the menu button. Click it again to display the sidebar. |