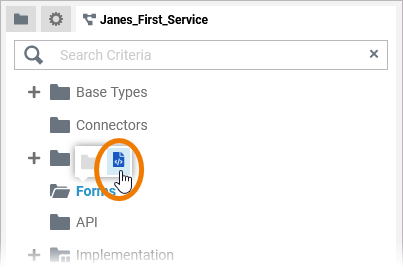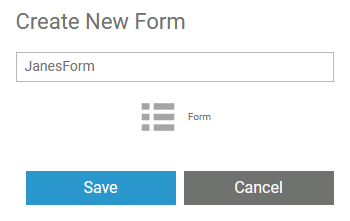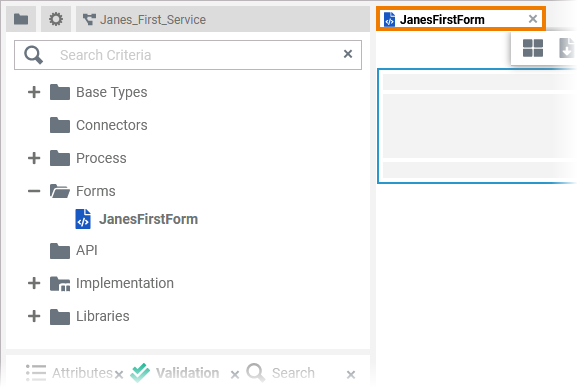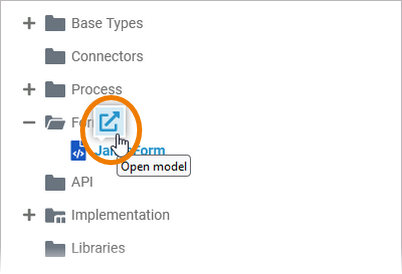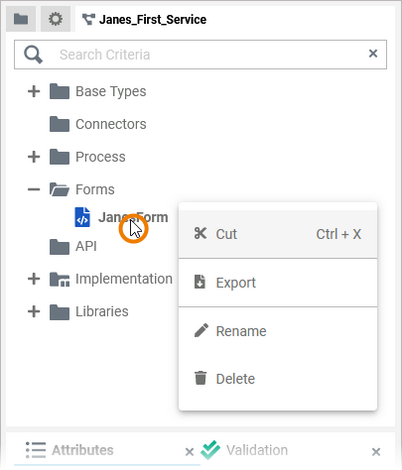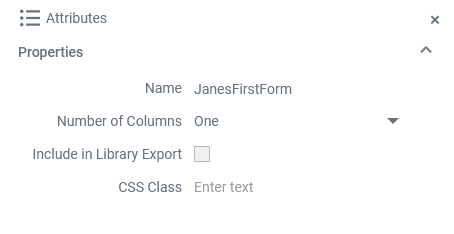Adding a New Form
| Forms are managed within a Forms folder. To create a form, hover over the Forms folder in the service panel and click icon | |
| | |
| ||
| ||
| ||
| Once the form has been created, use the context menu to manage the form. Available options are:
|
The Form Editor
When you create a new form, it is automatically opened in the Form Editor:

Use the various functionalities of the Form Editor to design your form:
| Name | Description | |
|---|---|---|
1 | Form Editor | The form editor is where you design your form. Go to page Working with the Form Editor for detailed information about the features of the form editor. |
2 | Elements Toolbar | The elements toolbar contains all form elements that you can create in the form editor. |
3 | Form Toolbar | The form toolbar assists you in creating your form. |
4 | Designer Panels | In the form editor, the following panels assist you in creating forms:
|
Attributes of a Form
| When you click on the diagram pane in the Form Editor, the attributes of the current form are displayed in the Attributes panel and can also be edited there. |
Forms have the following attributes:
| Attribute | Description | Possible Values / Example | |
|---|---|---|---|
| Name | Click here to change the Name of the form. Form names must follow certain naming rules. They
| JanesFirstForm | |
| Number of Columns | Adapt the number of columns the form is divided into. Forms can be divided into one to six columns. | one of 1 - 6 | |
| Include in Library Export | Check this checkbox to mark the form as to be part of a library export. Read more about defining and using libraries on Developing and Using Libraries. | true | The form is part of the library. |
| false | The form is not part of the library. | ||
| CSS Class | Enter a CSS class to style your form with. Read more about this option on Styling Forms With CSS. | acme-table | |