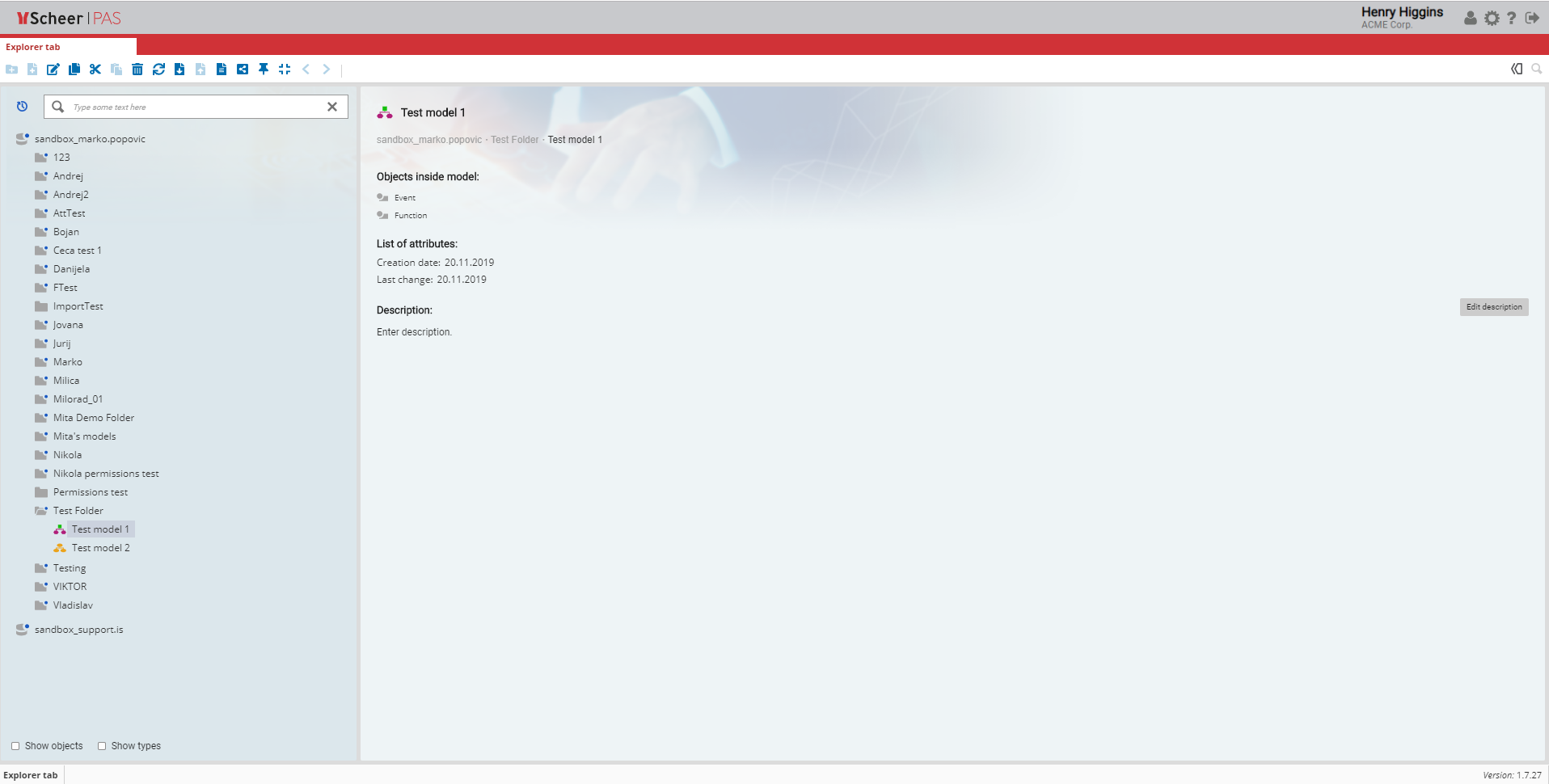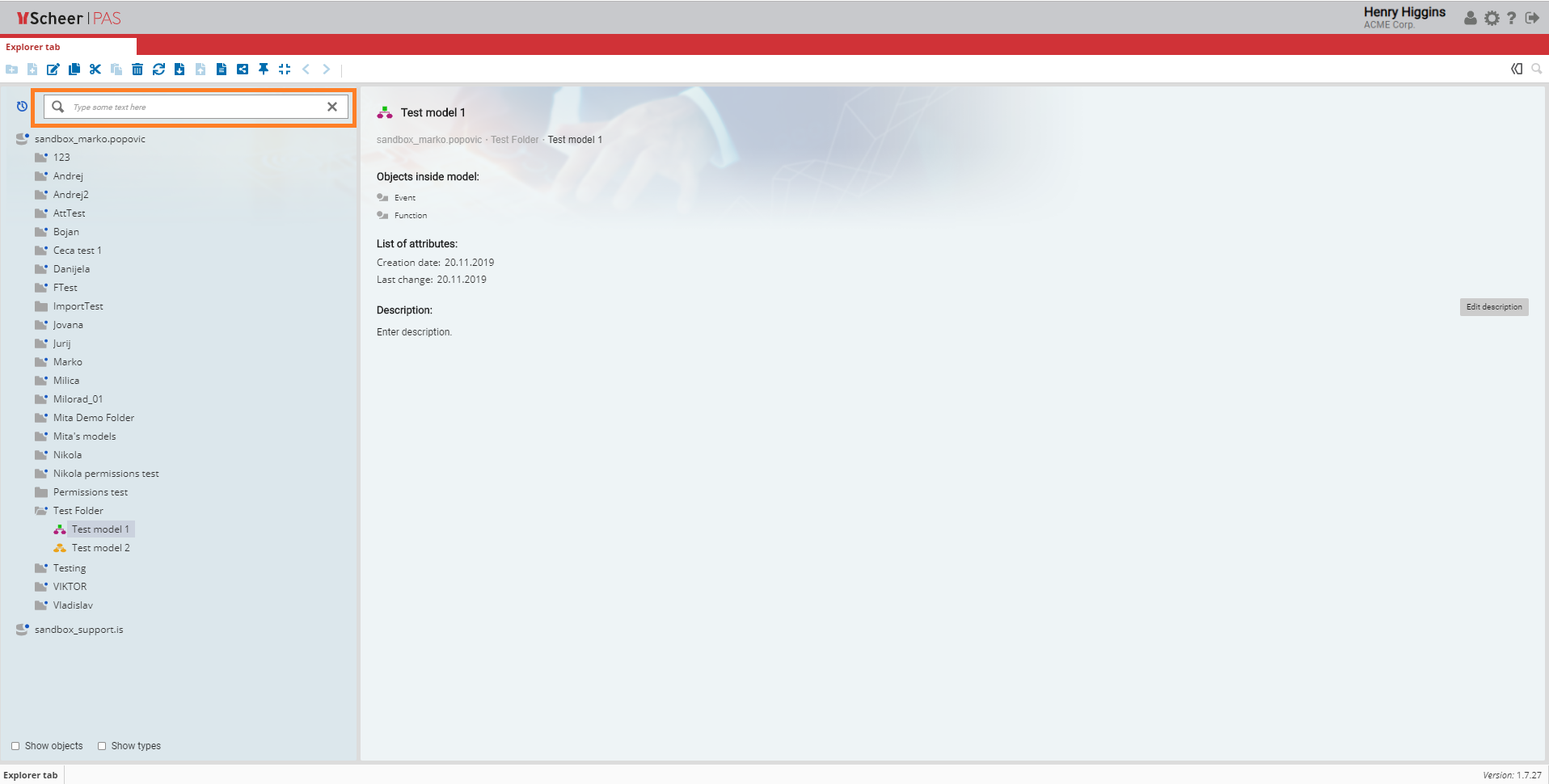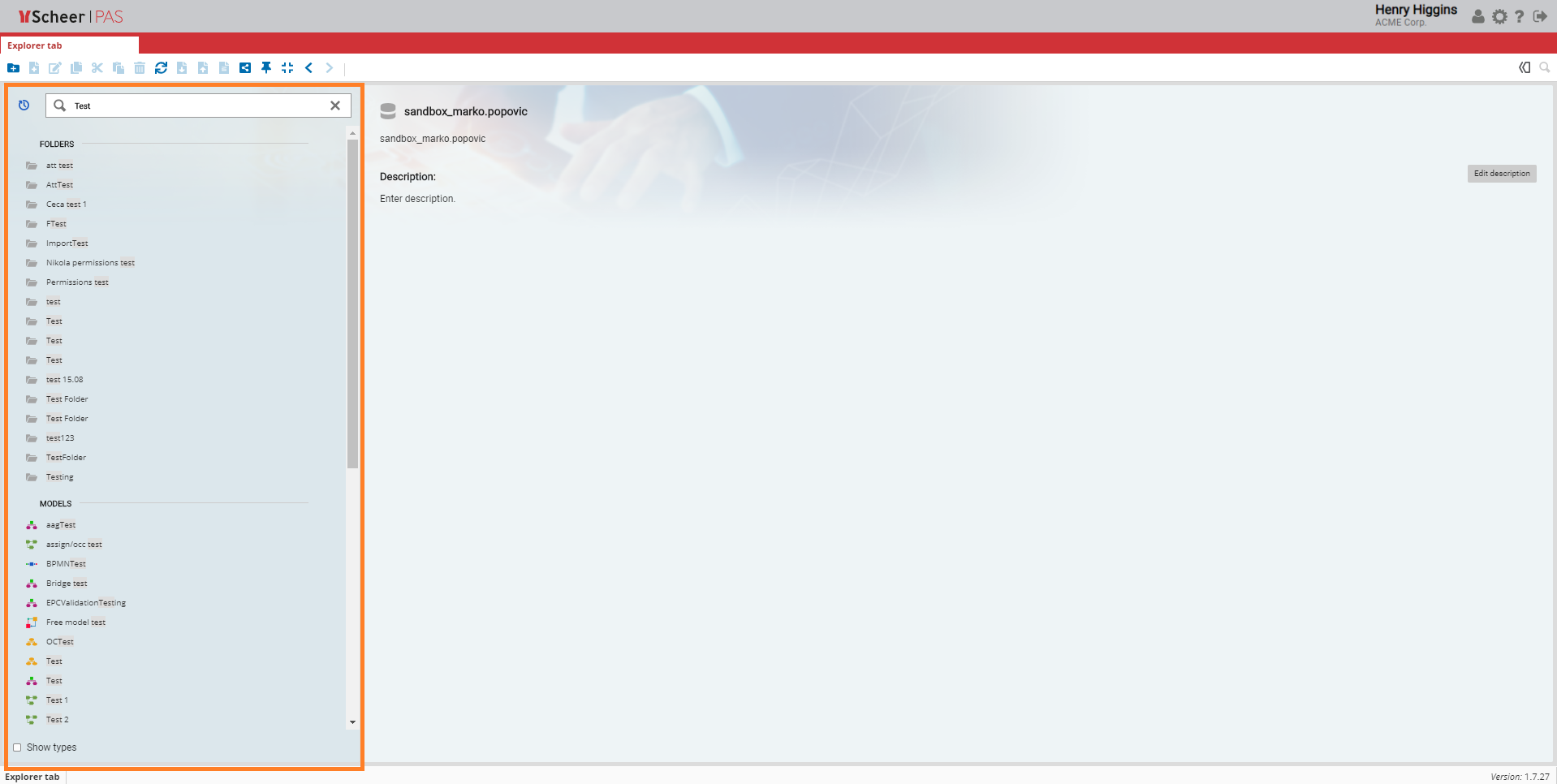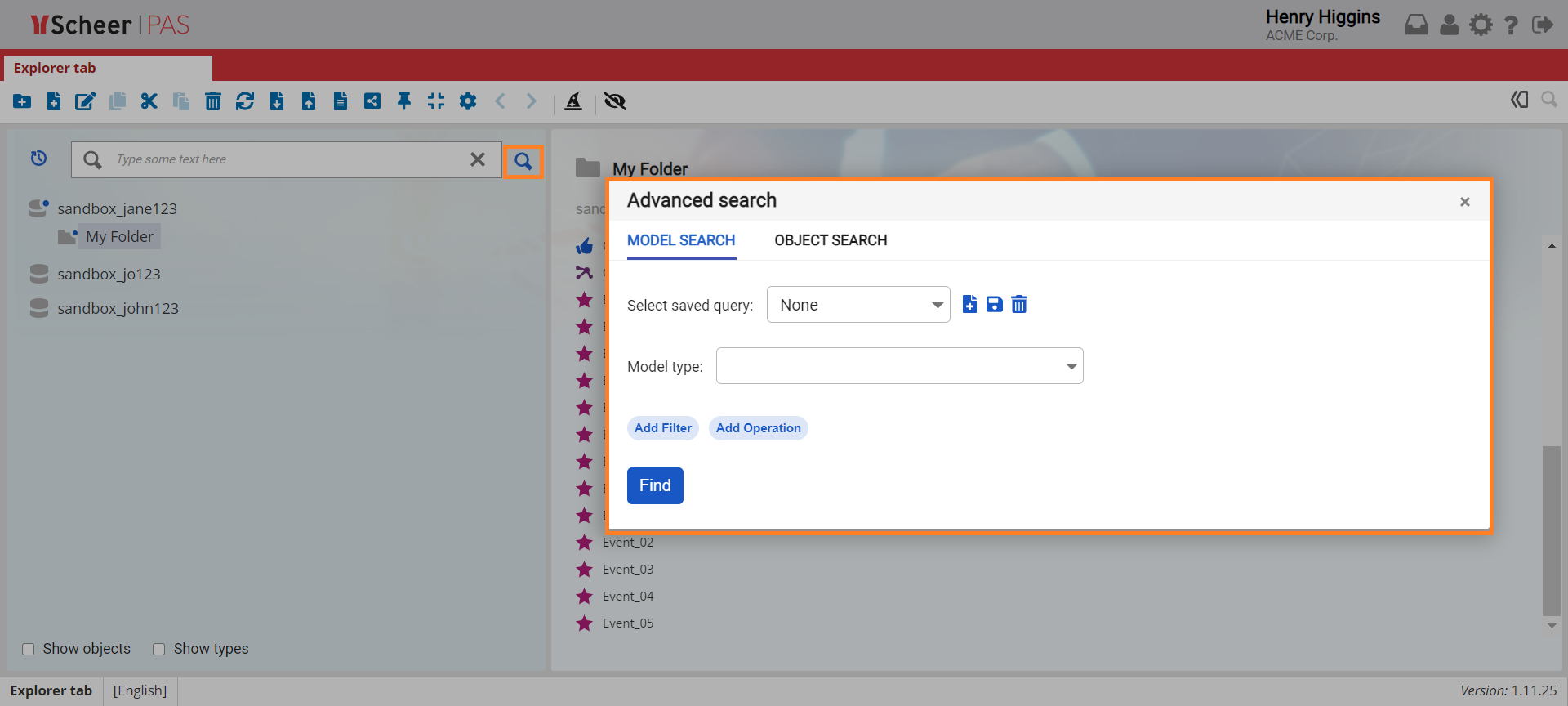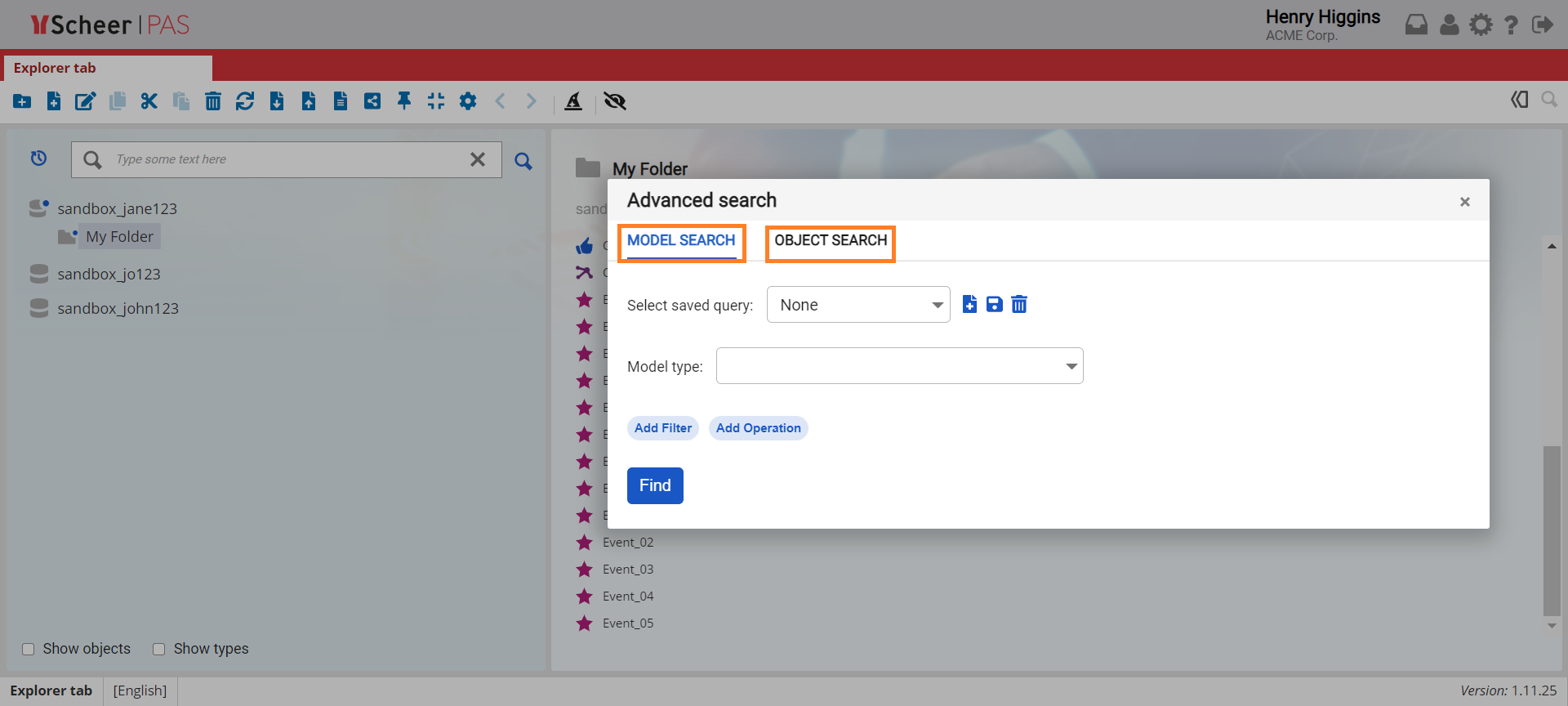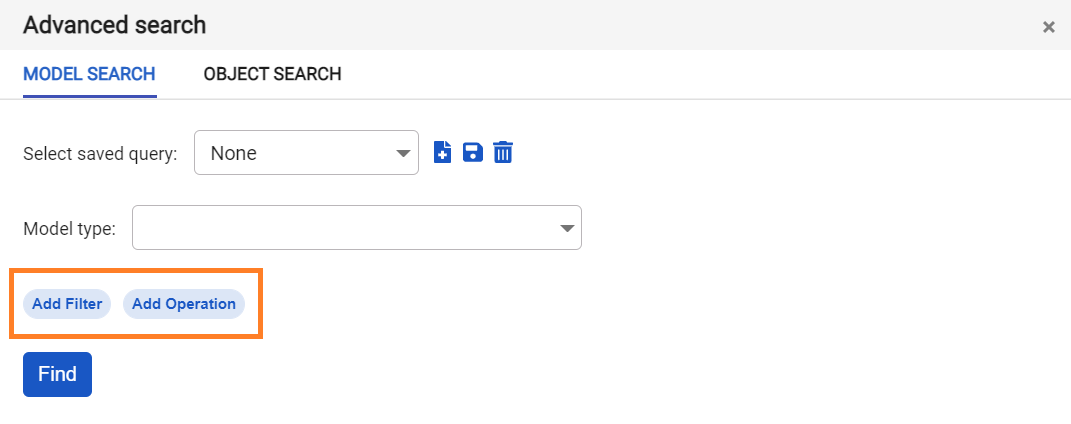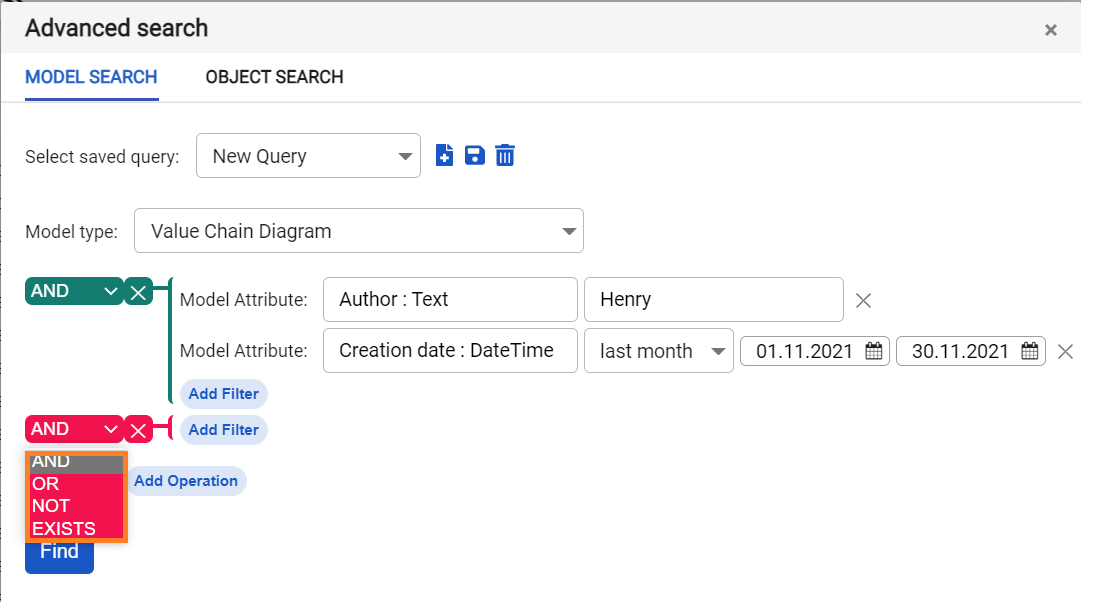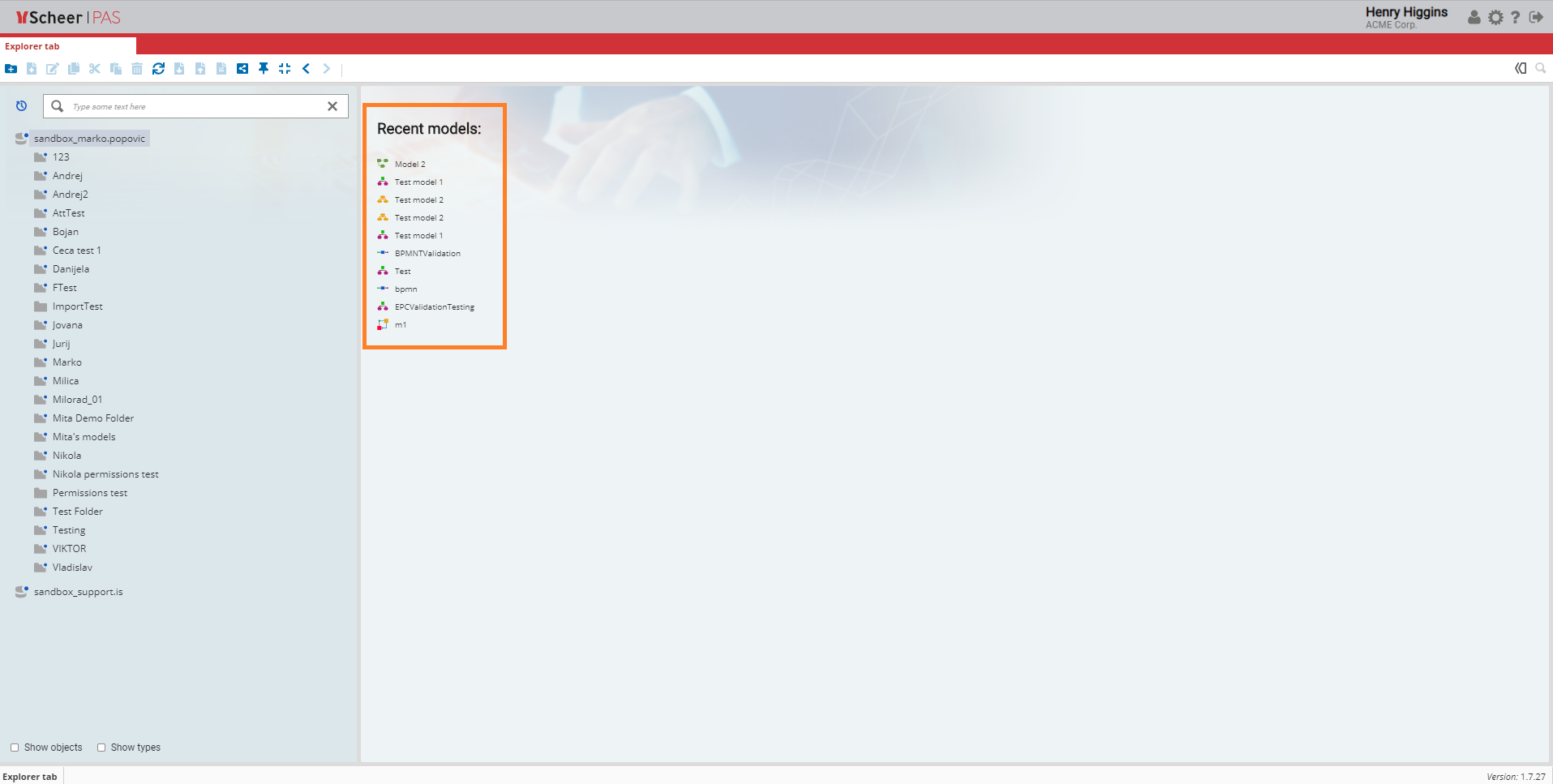Versions Compared
Key
- This line was added.
- This line was removed.
- Formatting was changed.
Structure Bar Overview
| The Structure bar is part of the Explorer Tab which contains your folder structure. The structure contains three types:
Object definitions can also be made visible within the Structure bar.
Besides this, you can easily search for items within the Structure Bar by using the Search Box or the Recent Models options. |
Search Box
| Use the Search Box to search within a profiledatabase, folder or model. You need to select an element before you start a search.
| ||
| After you select an element, you can enter your search term. You can search by name and by type . When you search by name, use space bar to separate each word in the name (if the name is consisted of more than one word). When you search by type, please do not use space bar if the type name has more than one word. For instance, instead of entering "value chain diagram", enter "valuechaindiagram". All elements containing the search term will be displayed. The Search results are listed in | seperate separate sections for folders, models and objects. |
Advanced Search
| Advanced Search featureallows a user to specify additional requirements for a search of model or object. Select database, folder or model in which you want to perform a search and click on icon located to the right of Search Box | ||
| Select a model or object search.
| ||
| Select one or more types of models you want to search for. Click Add filter to add additional search parameters. Based on the type of parameter (attribute), you will need to provide a value to search against by entering text, selecting a date, or picking an item from the drop-down menu. You can also create compound searches with multiple search parameters by adding new conditions and connecting them with operators. | ||
| Advanced Search feature makes use of logical operators like 'AND,' 'OR,' 'EXISTS' and 'NOT' to group together multiple search queries ("conditions") and produce refined search result.
| ||
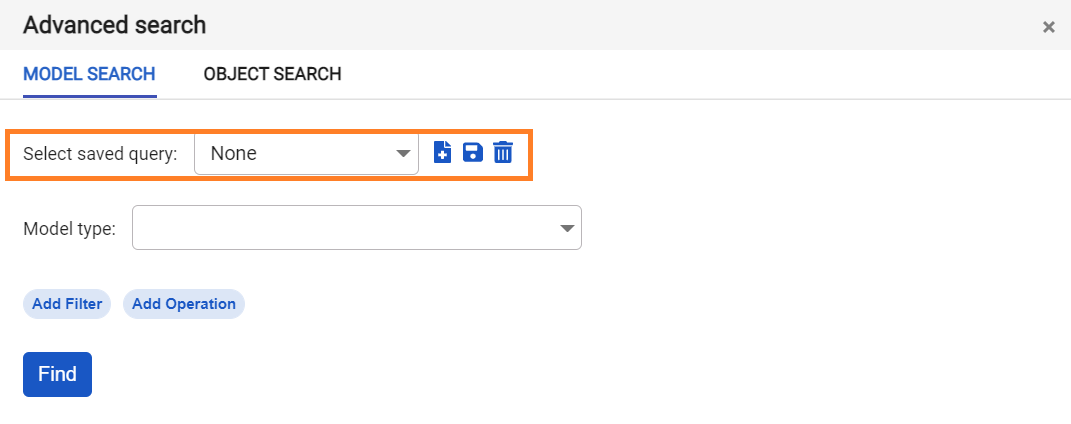 Image Added Image Added | These complex queries can be saved for future reference. If you want to save the query you've made for future use, click Add new and enter an query name. If you want to modify the existing query, click Save after you've made the changes. If you want to delete the existing query, click Remove. |
Recent Models
| Use the Recent Models button to display a list of recently opened models. The result is shown in the window within Description Bar on the right side. This button is convenient when a large number of folders and models has been created. Instead of collapsing every folder to find an element, just click on this button to select the last model you edited. |
| Otp | ||||
|---|---|---|---|---|
|
| Rp | |||||||
|---|---|---|---|---|---|---|---|
|