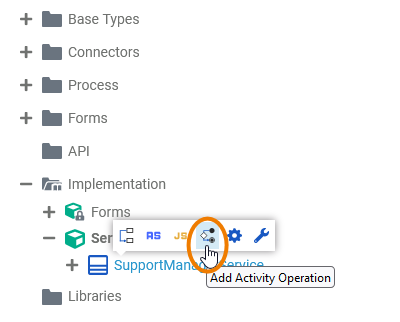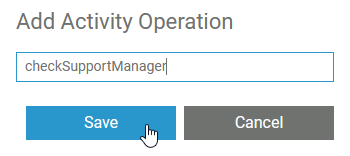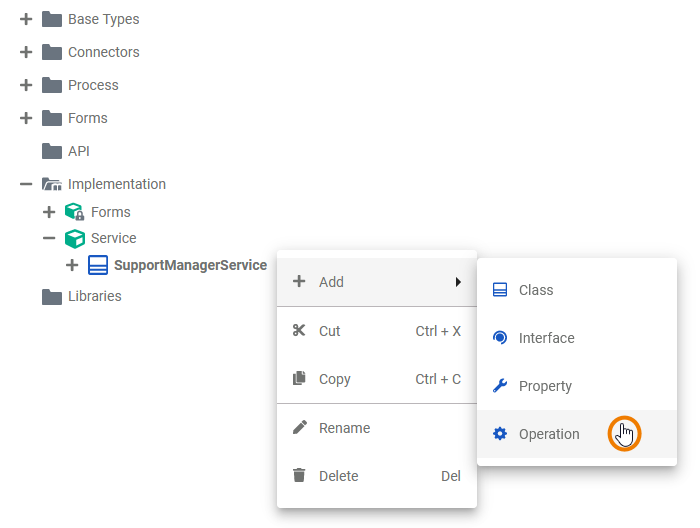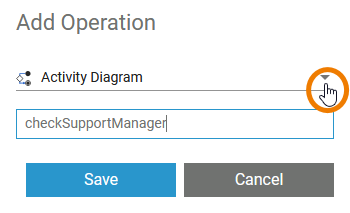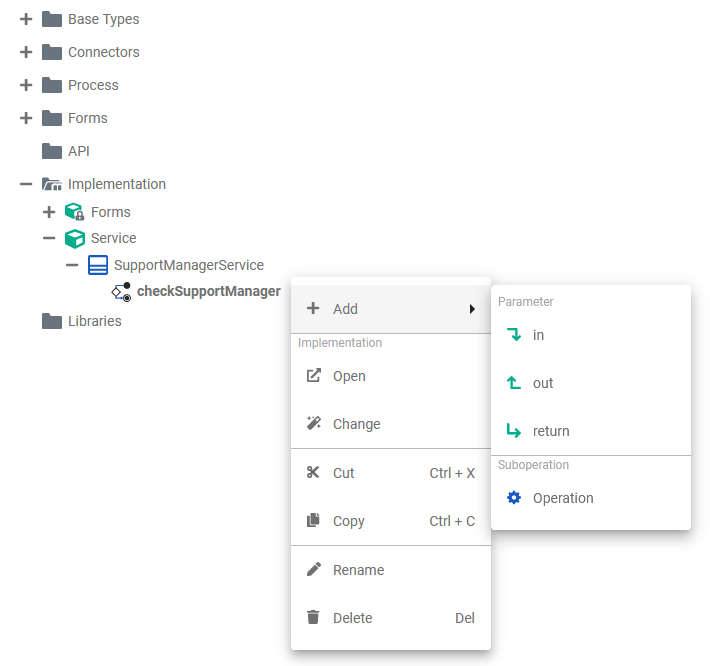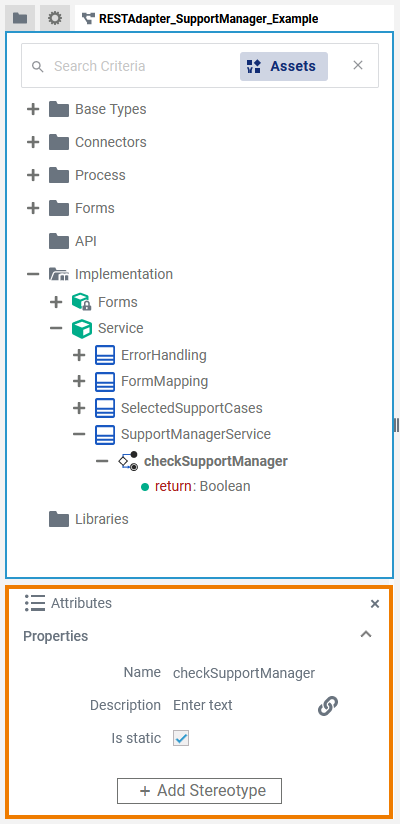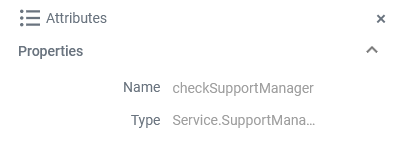Page History
Versions Compared
Key
- This line was added.
- This line was removed.
- Formatting was changed.
Using the Designer, behavior of classes can be defined by modeling an UML activity diagram.
Adding an Activity Operation
| From the quick actions of a class, select | ||||||||
| Enter a name for the operation and click Save.
| ||||||||
| Alternatively, you can open the context menu of the class and select the option Add Operation. | ||||||||
| The dialog Add Operation opens. Select Activity Diagram from the drop-down list, enter a name for the operation and click Save. | ||||||||
| The new operation has been added to the class. It opens automatically in a new Designer tab, and you can directly start modeling your activity.
| ||||||||
| Once the operation has been created, you can use the quick actions and the context menu to manage it.
|
Refer to Modeling Data Structures for more information on how to create classes and operations.
Overview on the Activity Diagram Editor
When you create a class operation that is implemented by an activity diagram, the activity diagram editor opens:

Use the various functionalities of the Activity Diagram Editor to model your activity:
| Name | Description | |
|---|---|---|
| 1 | Diagram Pane | The diagram pane is where you model your activity diagram. Go to Working with the Activity Editor for detailed information about the features of the activity diagram editor. |
| 2 | Elements Toolbar | The elements toolbar contains all UML elements that you can create on the diagram pane. Go to Working with the Activity Editor for further details about the usage of the toolbar. In the PAS Designer Developer Guide > Supported UML Elements all UML elements are explained in detail. |
| 3 | Model Toolbar | The model toolbar assists you during modeling on the diagram pane. Go to page Working with the Activity Editor for an overview of the available options of the model toolbar. |
| 4 | Designer Panels | In the activity diagram editor, the following panels assist you during modeling:
|
Attributes of an Activity Operation
| Select an activity operation in the Implementation folder of the Service panel to display its attributes in the Attributes panel. You can also edit them there. Activity operations have the following attributes:
| ||||||||||||||||||||||
Attributes of an Activity Diagram
| When you click on the diagram pane in the Activity editor, the following attributes of the current activity diagram are displayed in the Attributes panel. All attributes are read-only and cannot be edited. |
| Attribute | Description | Possible Values / Example | |
|---|---|---|---|
| Name | Displays the name of the current activity diagram. | checkSupportManager | |
| Type | Path within the implementation folder where the corresponding activity operation resides. | Service.SupportManagerService | |
| Panel | ||
|---|---|---|
| ||
|
| Panel | ||
|---|---|---|
|
| Otp | ||
|---|---|---|
|
|