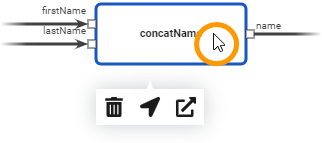Versions Compared
Key
- This line was added.
- This line was removed.
- Formatting was changed.
When you open a mapping diagram from the Data Model folder in the Service panel, a new tab will open, displaying the model in the mapping editor. This is where you model your data mapping.
The mapping editor consists of different areas: |
Customizing the Mapping Editor
| You have several options to adjust the Mapping Editor. When you open the editor for the first time, the default view is displayed:
|
Managing the Mapping Editor
| Multiexcerpt include | ||||||
|---|---|---|---|---|---|---|
|
|
| ||||||||||
|
| ||||||||||
|
|
| Multiexcerpt include | ||||||||
|---|---|---|---|---|---|---|---|---|
|
Modeling in the Mapping Editor
| Action | Example | Description | ||||||||||
|---|---|---|---|---|---|---|---|---|---|---|---|---|
| Zoom |
| When modeling, you have several options to apply the zoom in the editor.
| ||||||||||
Scaling |
|
| ||||||||||
|
|
The Toolbars
Two toolbars are available for working with the Mapping Editor:
The Model Toolbar
The model toolbar assists you during modeling on the diagram pane:
The following table explains the available tools:
| Tool Icon | Tool Name | Description | ||||||||
|---|---|---|---|---|---|---|---|---|---|---|
| Show invalid |
| ||||||||
| Start service |
| ||||||||
| Stop service |
| ||||||||
| Open Bridge |
| ||||||||
| Deploy service |
| ||||||||
| Export repository |
| ||||||||
| Clear Compiler cache |
| ||||||||
| Go to library | Click on this icon to highlight the operation in the Service panel. |
The Elements Toolbar
The elements toolbar contains all elements that you can create in the Mapping Editor.
By default, the elements toolbar only displays the icons of the available elements. | |
You can also expand the toolbar by using the the | |
Drag the element you want to create from the toolbar and drop it on the editor. Another way to create an element is to click on the element in the toolbar, switch to the editor and click again. To cancel the operation, press the Esc key. |
The Mapping Context Menu
A context menu supports the user during the creation of a mapping diagram.
| Mapping Operation Context Menu | |||||||||
|---|---|---|---|---|---|---|---|---|---|
| If you right click on a mapping element, the context menu opens. Use it to edit the current element. The following options are available if you click on a mapping operation:
| ||||||||
Shortcuts
You can also use shortcuts in the mapping editor. The following list of shortcuts can be searched. Enter your search term in the Global Filter field.
| Table Filter | ||||||||||||||||||||||||
|---|---|---|---|---|---|---|---|---|---|---|---|---|---|---|---|---|---|---|---|---|---|---|---|---|
| ||||||||||||||||||||||||
|
| Otp | ||||
|---|---|---|---|---|
|
| Rp |
|---|