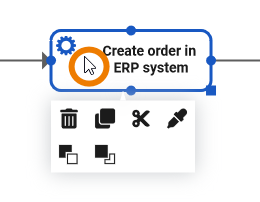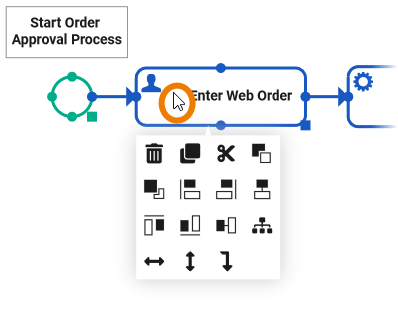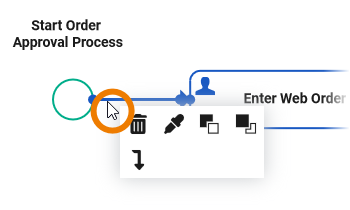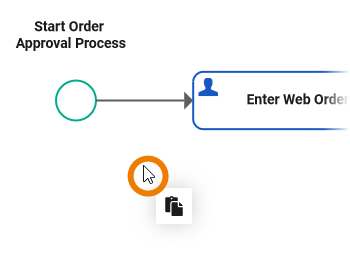Page History
Versions Compared
Key
- This line was added.
- This line was removed.
- Formatting was changed.
If When you create open a new or open an existing model, the modeling canvas will open. You will find three sections on the canvas:
- The The Diagram Pane including its toolbars
- The The Execution Pane
- Various Designer Panels
Image Removed
The Elements Toolbar
model from the explorer tree, a second tab will open, displaying the model on the diagram pane. This is where you design your BPMN model.
| The diagram pane consists of different areas: |
Customizing the Diagram Pane
| You have several options to adjust the diagram pane. When you open the pane for the first time, the default view is displayed:
|
Managing the Diagram Pane
| Multiexcerpt include | ||||||
|---|---|---|---|---|---|---|
|
|
| ||||||||||
|
| ||||||||||
|
| ||||||||||
| To gain more space for modeling, you can hide the whole execution pane by clicking the icon |
| Multiexcerpt include | ||||||||
|---|---|---|---|---|---|---|---|---|
|
Modeling on the Diagram Pane
| Action | Example | Description | ||||||||||
|---|---|---|---|---|---|---|---|---|---|---|---|---|
Navigation |
| You can use the Overview Panel to navigate in your BPMN model. The panel displays your model and a blue frame, representing the content shown on the diagram pane. If you want to work on another part of the model, you can use the frame to quickly change the display. | ||||||||||
| Zoom |
| When modeling, you have several options to apply the zoom on the diagram pane.
| ||||||||||
| You can also use the Overview Panel to zoom in or out the model: Hover over the right bottom corner of the blue frame. The cursor changes and you can resize the frame. | |||||||||||
| Shifting Content |
| You have also several options to shift the content on the pane:
| ||||||||||
| Scaling |
|
| ||||||||||
|
|
The Toolbars
Two toolbars are available for work on the diagram pane:
The Model Toolbar
| Multiexcerpt include | ||||||||
|---|---|---|---|---|---|---|---|---|
|
The
ModelElements Toolbar
| Multiexcerpt include | ||||||||
|---|---|---|---|---|---|---|---|---|
|
The Diagram Context Menus
Various context menus support the user during modeling on the diagram pane:
- The Elements Context Menu
- The Tools Context Menu
- The Extended Tools Context Menu
- The Relation Context Menu
- The Diagram Context Menu
Elements Context Menu
| |||||||||||||||||||||||||
|---|---|---|---|---|---|---|---|---|---|---|---|---|---|---|---|---|---|---|---|---|---|---|---|---|---|
| If you click on an element, the element context menu opens. You can use it to create new elements instead of using the elements toolbar. Choose one of the icons to create the corresponding element:
If you create a new element using the context menu, the relation to the current element is drawn automatically. | ||||||||||||||||||||||||
Tools Context Menu
| |||||||||||||||||||||||||
| If you right click on an element, the tools context menu opens. Use it to edit the current element. The following options are available:
| ||||||||||||||||||||||||
Extended Tools Context Menu
| |||||||||||||||||||||||||
| If you have selected more than one element on the pane, the tools context menu is enhanced with additional options:
| ||||||||||||||||||||||||
Relation Context Menu
| |||||||||||||||||||||||||
| Right-click a relation to open the relation context menu. Only the following options are applicable to relations:
| ||||||||||||||||||||||||
Diagram Context Menu
| |||||||||||||||||||||||||
| With a right-click on the diagram pane itself, you open the diagram context menu:
| ||||||||||||||||||||||||
Shortcuts
You can also use shortcuts on the diagram pane. The following list of shortcuts can be searched. Enter your search term in the Global Filter field.
| Table Filter | ||||||||||||||||||||||||||||||||||||||||||||||||||||
|---|---|---|---|---|---|---|---|---|---|---|---|---|---|---|---|---|---|---|---|---|---|---|---|---|---|---|---|---|---|---|---|---|---|---|---|---|---|---|---|---|---|---|---|---|---|---|---|---|---|---|---|---|
| ||||||||||||||||||||||||||||||||||||||||||||||||||||
|