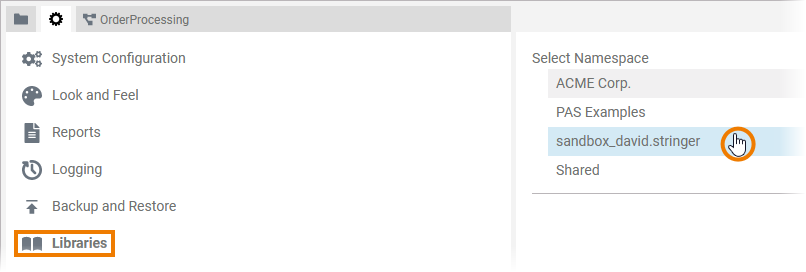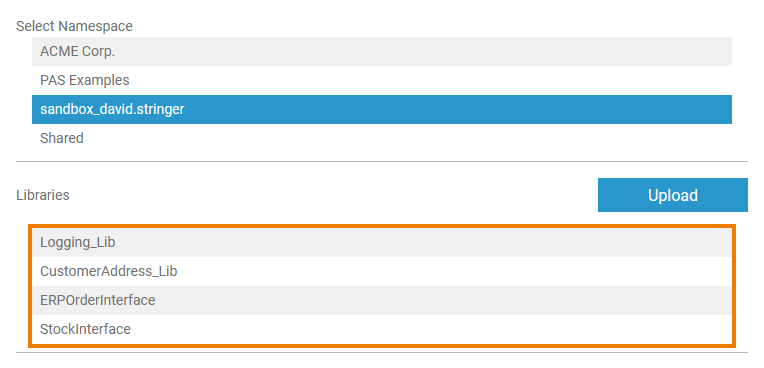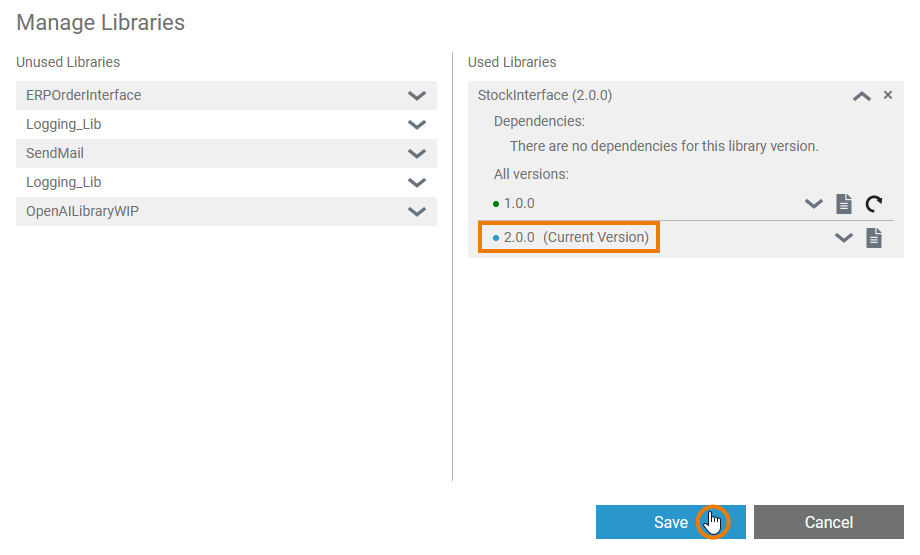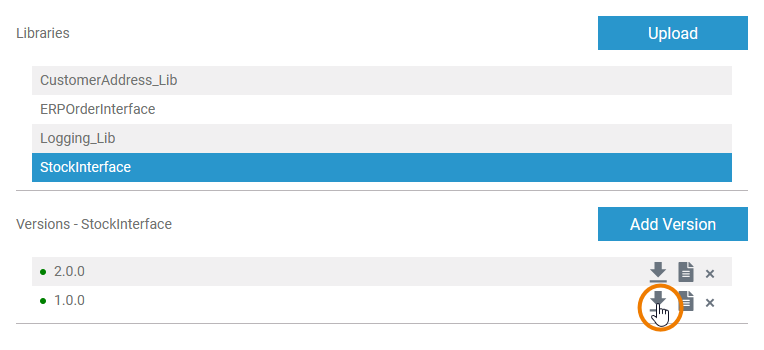Page History
Versions Compared
Key
- This line was added.
- This line was removed.
- Formatting was changed.
Uploading Libraries
In the Libraries menu you can upload and manage your own libraries. Libraries are always uploaded to a dedicated namespace. If you want to use a library in several namespaces, you must upload it to each namespace separately.
| Info |
|---|
Library files must be in .lrep format. |
| When you open menu Libraries, you must first select the namespace you want to edit. |
 | The selected namespace is highlighted in blue and section Libraries is displayed. You are now able to upload library files to the selected namespace. To select a library file, click button Choose file. |
 | The name of the selected file is displayed. If you want to select a different file, use the Change file button. Click Upload to confirm your choice and start the action. |
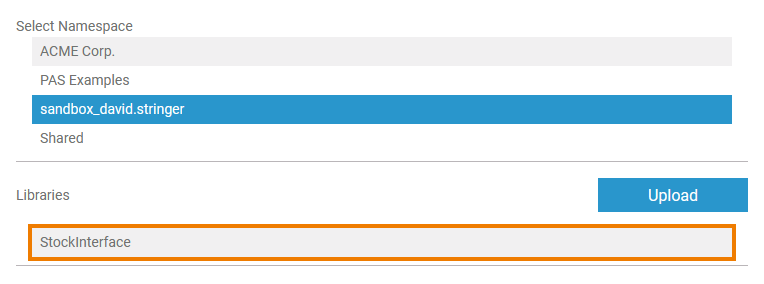 | After a successful upload the library is displayed in the Libraries section. The library is now available within this namespace. If you want to add the library to a project, open the Libraries folder and use the Manage libraries button. |
| All uploaded libraries of the selected namespace are listed in the libraries section. |
| The Designer allows you to upload several versions of a library. Select a library in the list to display section Versions where all available versions of the library are displayed. |
Updating a Library
| Info |
|---|
The Designer allows you to upload a new file for the same version of a library to update an already existing version. The necessary steps to update an existing library are explained in this section. However, the Designer also allows you to upload several versions of a library. We recommend that you prefer uploading new versions to updating libraries, and that you change the version number with each new version. This provides a better overview on the used libraries, especially if larger user groups cooperate. |
 | If you try to upload an already existing library in the same version again, you will receive an error message. | ||||||||||||||||
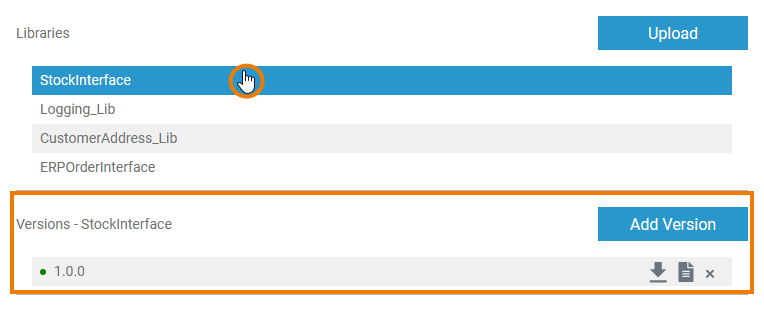 | To update an already uploaded library, mark the library in question. This will open section Versions below the library list. | ||||||||||||||||
In this section all versions of the library are listed. Click on a version to display
Use button Choose file to select the new library file you want to use. | |||||||||||||||||
The name of the selected file is displayed. If you want to select a different file, use the Change file button. Click on Update to start the action. | |||||||||||||||||
| If you update a library in the Designer administration, it is not automatically updated in the services where you use it. If you update the version of a library that you are currently using in a service, you need to save the library in the service again.
| ||||||||||||||||
|
|
Example: |
Deleting a Library
All uploaded libraries of the selected namespace are listed in the libraries section. If you want to delete a library from the list, click |
Downloading a Library
| You can also download a library from a selected namespace. Select the library you want to download and use the download button in the Versions section. |
Library Documentation
During the creation of your own libraries in MagicDraw, you can insert explanatory documentation to the elements.
| Tip |
|---|
For further information about the creation of documentation tags see page Model Documentation in the Bulder User's Guide. |
| |||||||||
|
| Otp | ||||
|---|---|---|---|---|
|
| Rp |
|---|
| Rde |
|---|
...