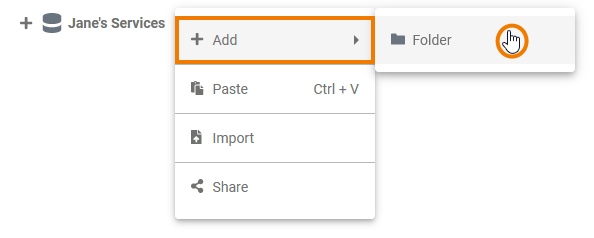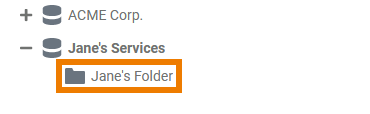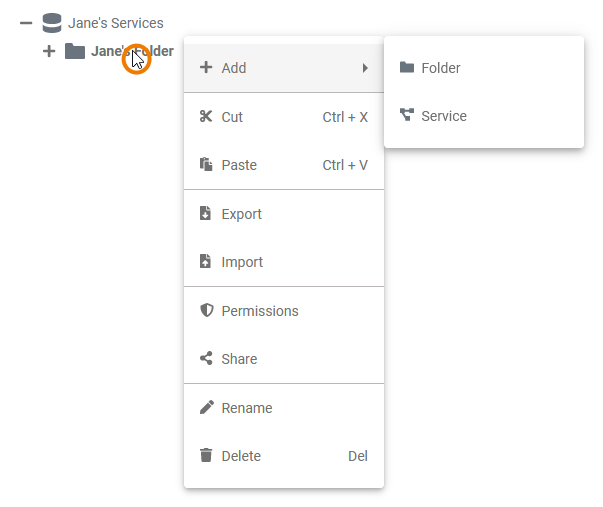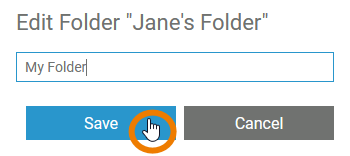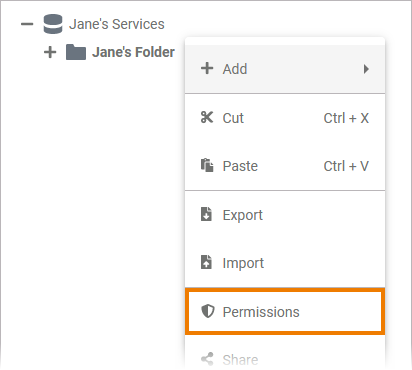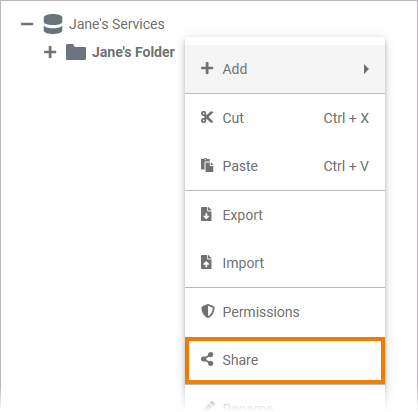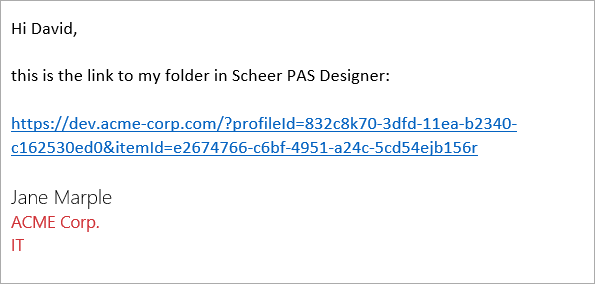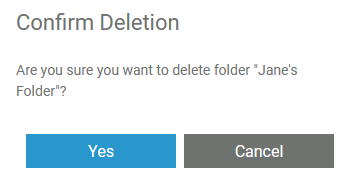Page History
Versions Compared
Key
- This line was added.
- This line was removed.
- Formatting was changed.
In Folders you can manage your contents, therefore it is possible to create folders on different levels of the tree. You can create folders...
- ... in namespaces.
- ... in other folders.
- ... in Models folders.
Creating a Folder
| Since you can create folders within profiles, models and other folders you will find the option Add folder in the context menu of these three elements. | ||||||||
| |||||||||
|
|
The Folder Context Menu
| Right click a folder to open its context menu. The context menu displays all options available for a folder: |
Creating a Project
| In a project you manage the necessary settings for your service. Projects can only be created in folders. To add a project to a folder, right click on the folder and choose the option Add project from the context menu. | ||||||||||||||||
|
| ||||||||||||||||
|
| ||||||||||||||||
| |
Editing the Folder Name
| If you want to change the name of a folder, choose the option Edit folder name. | |
| Enter the new name in the pop-up window Edit Folder. Click Save. |
| The new name is displayed in the tree. |
| Multiexcerpt include | ||||||||
|---|---|---|---|---|---|---|---|---|
|
| Multiexcerpt include | ||||||||
|---|---|---|---|---|---|---|---|---|
|
| Multiexcerpt include | ||||||||
|---|---|---|---|---|---|---|---|---|
|
Managing the Folder Permissions
| Select the option Permissions in the context menu if you want to manage the access to a folder. | ||
| In the pop-up window Permission Administration you can invite single colleagues or whole groups to access the folder. By default, the creator of the folder and everyone sharing the current namespace has write permissions.
| ||
| If you want to add other users, first select one of the options:
| ||
| Enter the name or email address of the group or person in the search field. Matching results are shown in a list. Select the entry you want to use. | ||
| Click the | ||
| Once the user or group has been added, you can set whether the user ot the group should have read or write permission. Do not forget to Save your input. |
Sharing a Folder
| You can also share the link for a folder. Choose the option Share from the context menu to copy the link of the folder to the clipboard. | ||||||||
| |||||||||
|
|
Publishing a Folder to the Cockpit
| If you want direct access to a folder in your Scheer PAS Cockpit , open the context menu and choose option Publish to cockpit. | ||||||||
|
| ||||||||
| If you open your cockpit the next time, an external link tile grants you direct access to your folder. |
Deleting a Folder
| To remove a folder from the tree, open its context menu and select option Delete folder. | ||
| Confirm the security query in the pop-up window with Yes to delete the folder from the tree.
|
Folder Settings
If you click on a folder in the tree, its settings are displayed in the settings window on the right side:
Editing the Folder Description
| Click the Edit description button if you want to enter a description for your folder. | |||||||||
| |||||||||
|
| Otp | ||||
|---|---|---|---|---|
|
| Rp |
|---|
| Rde |
|---|