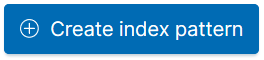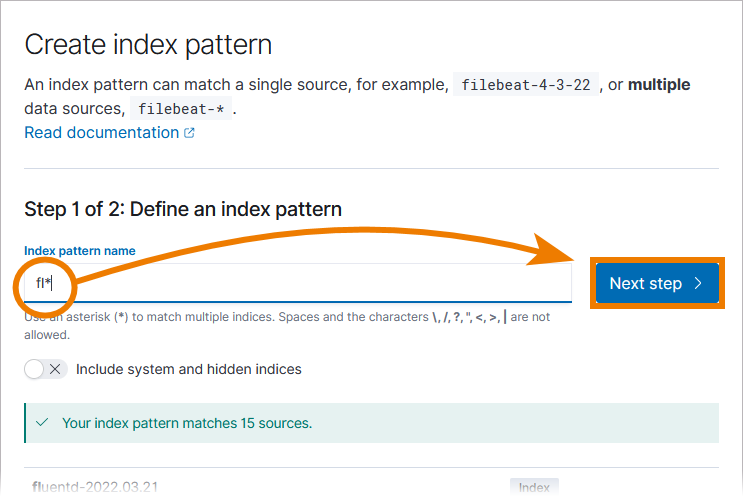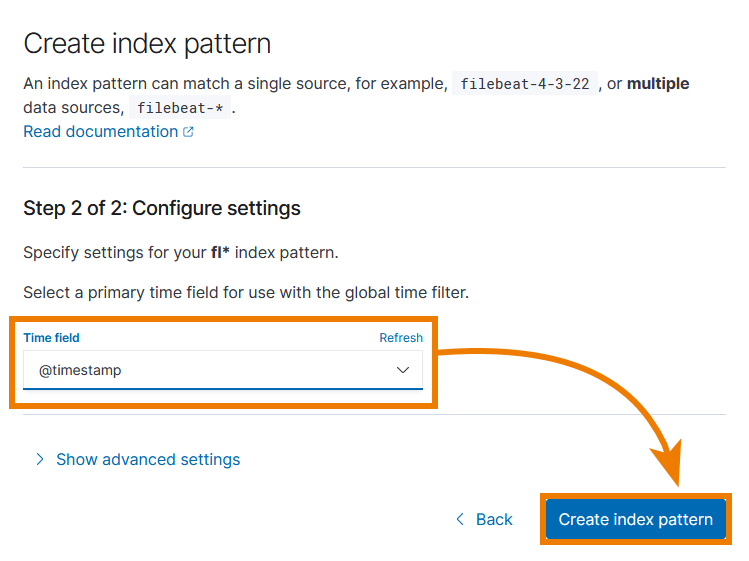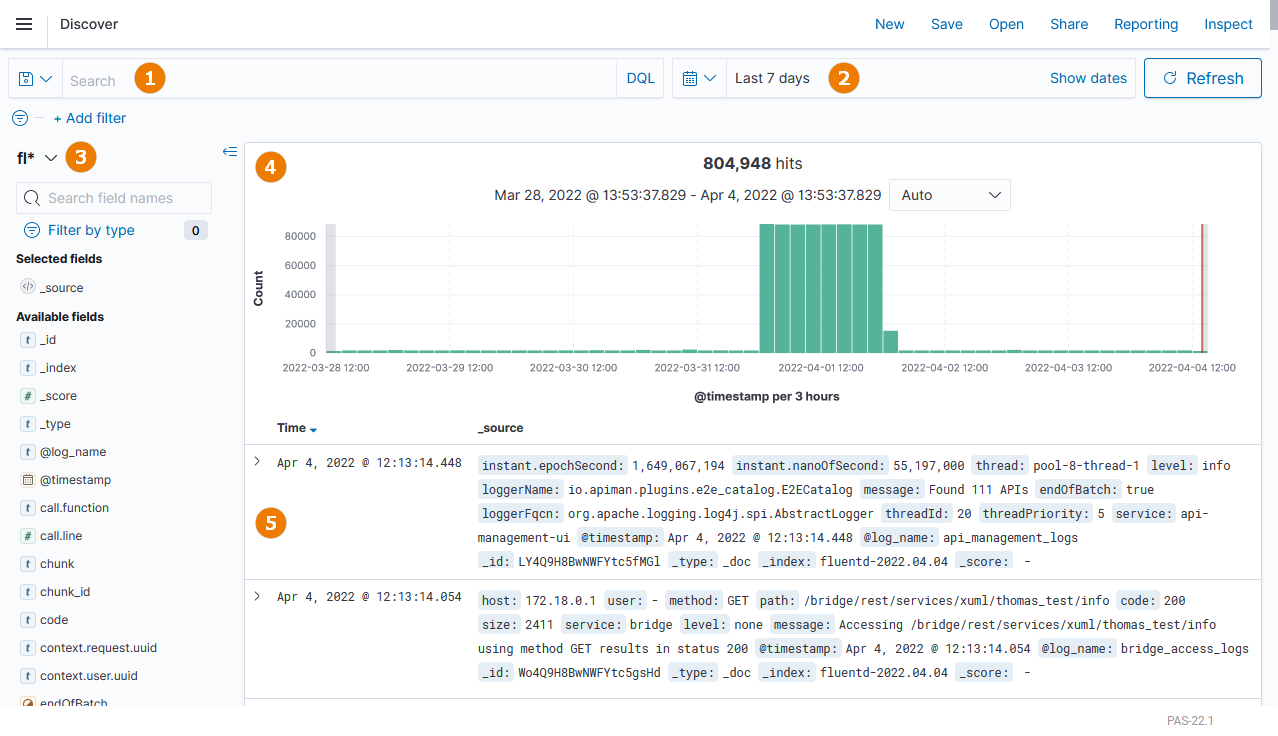Page History
Versions Compared
Key
- This line was added.
- This line was removed.
- Formatting was changed.
Acessing Kibana
| You can access Keycloak via the corresponding tile in the Scheer PAS Portal . Only users with profile kibana_user are able to see the tile in the portal. |
| If you click |
the Kibana tile, the tool will open within the portal. |
Kibana: Analyzing Data
| Scheer PAS uses Kibana to view, filter and search the platform log s for all services. Kibana is an open source analytics and visualization tool designed to work with Elasticsearch. With Kibana you can search, view, and interact with data stored in Elasticsearch indices. You can perform advanced data analysis and visualize your data in a variety of charts, tables, and maps. | ||
|
Creating an Index Pattern
Kibana needs to knows which Elasticsearch indices contain the data you want to analyze. So you have to create an index pattern in Kibana first to make sure that data is available. If your Kibana is empty and does not contain an index pattern yet, Kibana asks you to create one. You need to do this only once after the first login, then all users with Kibana permission can view the logs.
| To create an index pattern, open Kibana and log in. |
|
|
|
|
|
|
|
|
|
|
| Tip |
|---|
For further information refer |
| Tip |
Refer to page Create an index pattern in the Official Kibana Documentation for detailed information. |
Discover: Searching Your Data
To access the functionalities of Kibana, open the menu The Discover option allows you:
| |||||||
| Overview on the Discover page in Kibana:
| ||||||
Expand a document to show the available settings. To add a setting to the table display, click on its menu item
| |||||||
To inspect logs of Scheer PAS Node.js services, you can for example select the following settings to display:
Once you have created such a query, you are also able to save it for further use, for example in a dashboard. |
Creating Dashboards
Kibana also offers the possibility to create your own dashboards. You can add a variety of different panels to inspect and visualize your data, for example area charts, bar and line charts, tree and heat maps, metrics, data tables and many more. Choose option Dashboard in the sidebar to start. | |||
If no dashboards are available, you are asked to create your first dashboard. For example, use a query saved in Discover to insert it as block in your dashboard.
| |||
If you have already created some dashboards, the available dashboards are displayed. Use the list to open, edit or delete your dashboards. |
...