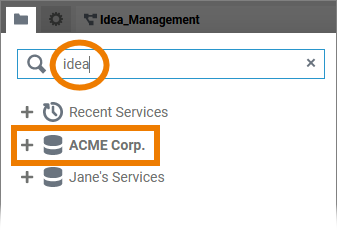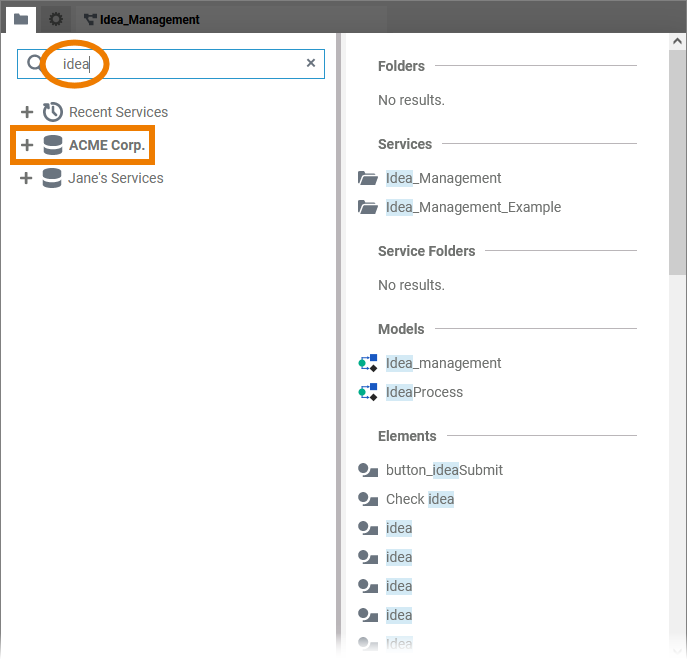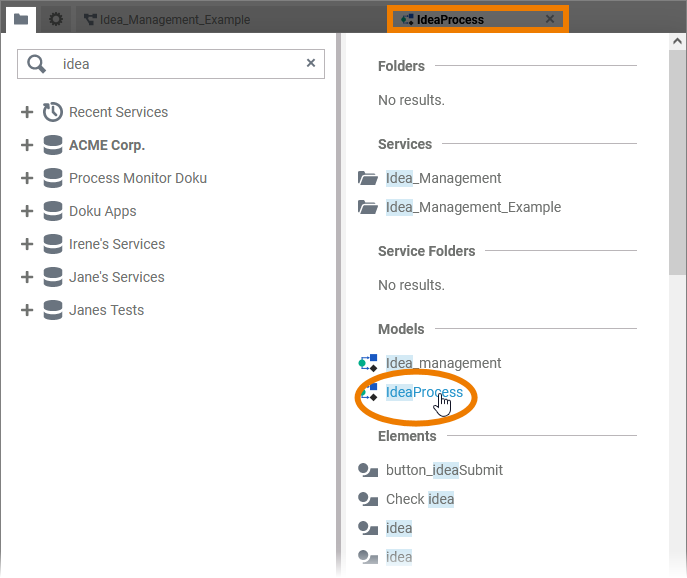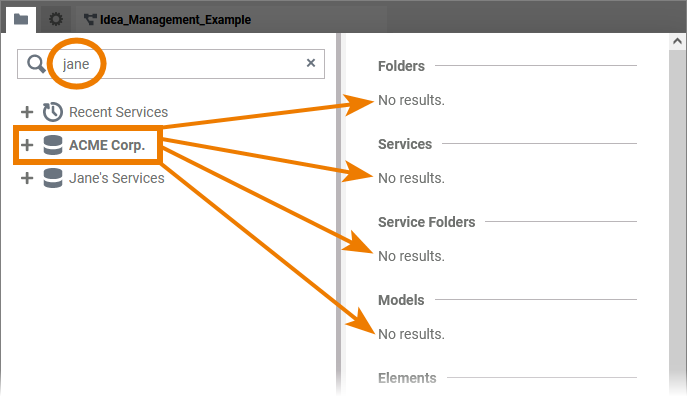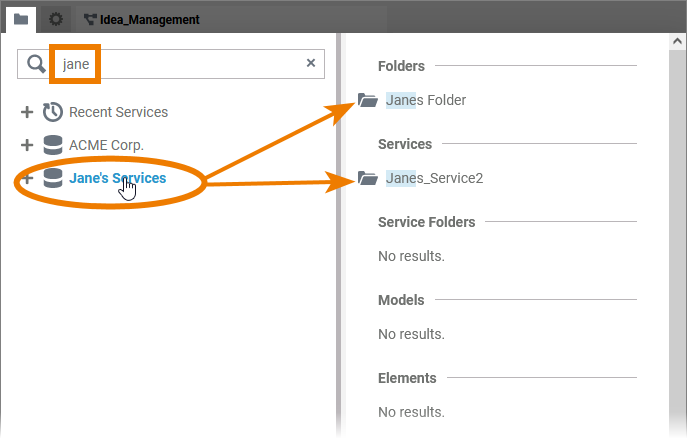Versions Compared
Key
- This line was added.
- This line was removed.
- Formatting was changed.
In Scheer PAS Designer you have different options to search for content. On this page we explain all available search options.
Searching the Explorer Tab
After logging in, you start working in the Designer in the explorer tab. The explorer tab is where you manage your projects.
| |||||||||
| Once you have selected content in the tree, you can enter your search term.
| ||||||||
| When you start entering your search terms, the hit list will be displayed on the right side. The search term is highlighted within the hit list. The list is divided into the following sections:
| ||||||||
| The search results are links. Double-click on a link to open the corresponding model or form in the background. | ||||||||
| The search is only applied to the selected element and its content. Contents within other elements are not considered.
| ||||||||
| However, you can change the search root for the search criteria entered by switching to another element. The search results are adapted. |
Quick Access to Services
|
Searching the Editors
If you open a model, several panels are displayed. The Designer panels can be displayed on the left and right side of the panes and support the user during modeling. One of them is the Search panel.
Image Removed
The Search panel helps you to find elements on the panes.
The panel is available in the following editors:
- BPMN Editor
- Execution Editor
- Mapping Editor
Image Removed
The search panel is hidden by default. If you use the panel preset, you can find the icon to display the search panel in the right upper corner of the diagram pane.
Click on the icon Image Removed to display the search panel in the sidebar.
To return to the panel preset, go to the user preferences and use the button Reset Panels.
| Multiexcerpt include | ||||||||
|---|---|---|---|---|---|---|---|---|
|
Image Removed
Enter your search term in the box. Use icon Image Removed to reset the search box.
The results are displayed in a hit list below. The list displays the results in the following sections:
- Elements
- Execution Variables - Persisted
- Execution Variables - Local
- Execution Steps
Image Removed
In the BPMN editor, click on a match in the list to focus the element in the BPMN diagram.
Image Removed
If you click on execution elements in the hit list, the corresponding element is focused in the execution diagram.
| Excerpt Include | ||||||
|---|---|---|---|---|---|---|
|
Image Removed
| Otp | ||||
|---|---|---|---|---|
|
| Rp |
|---|