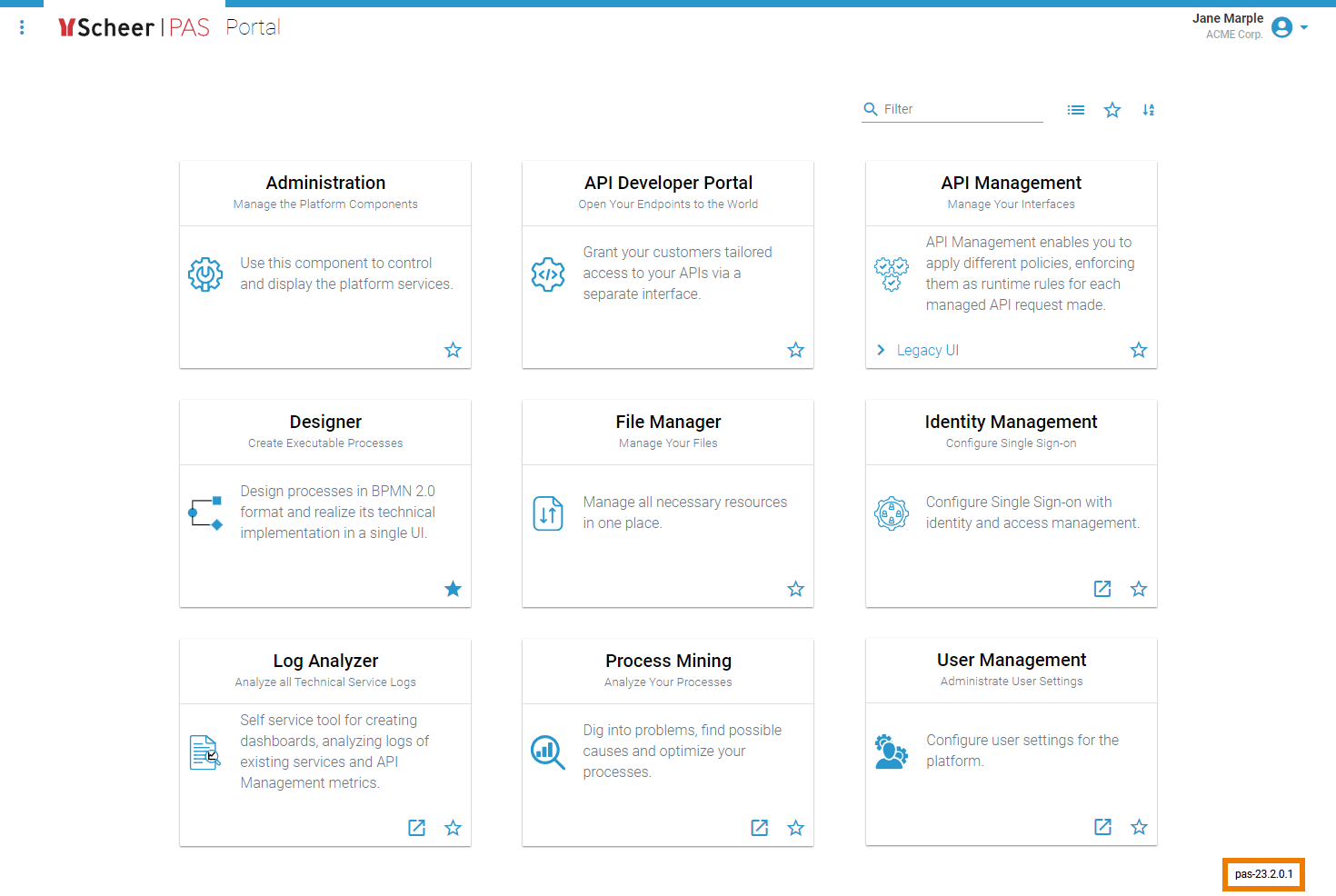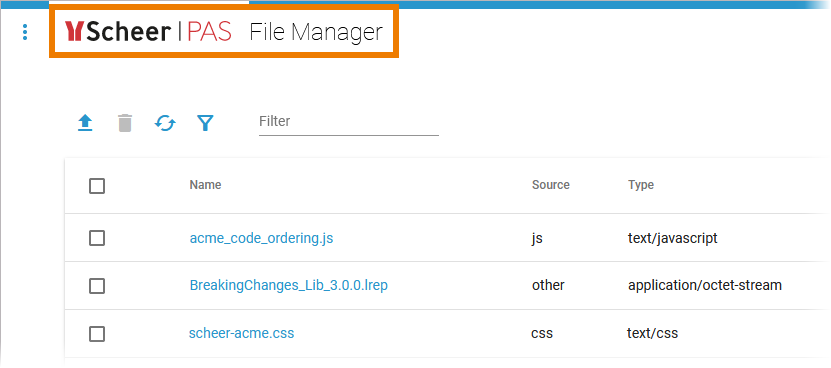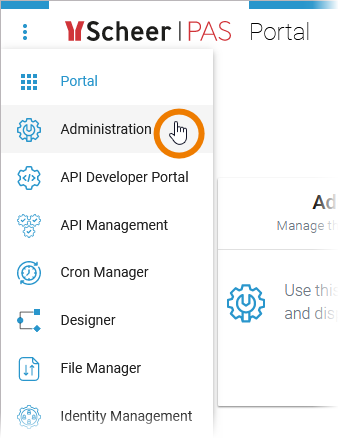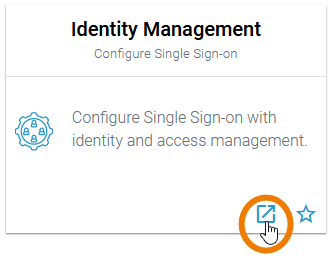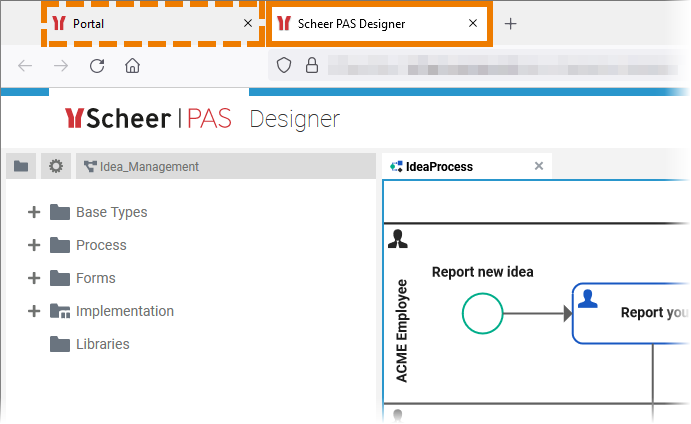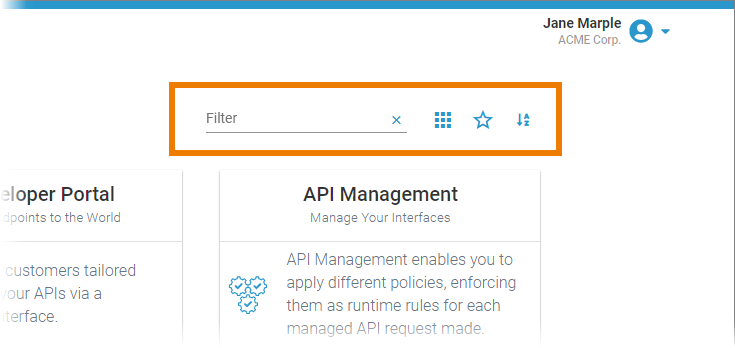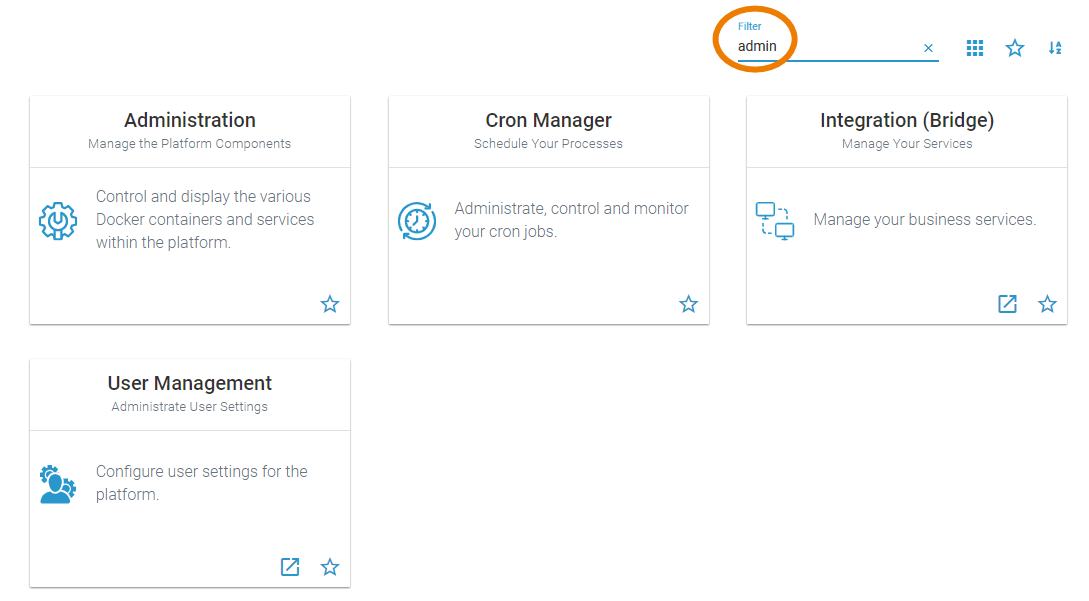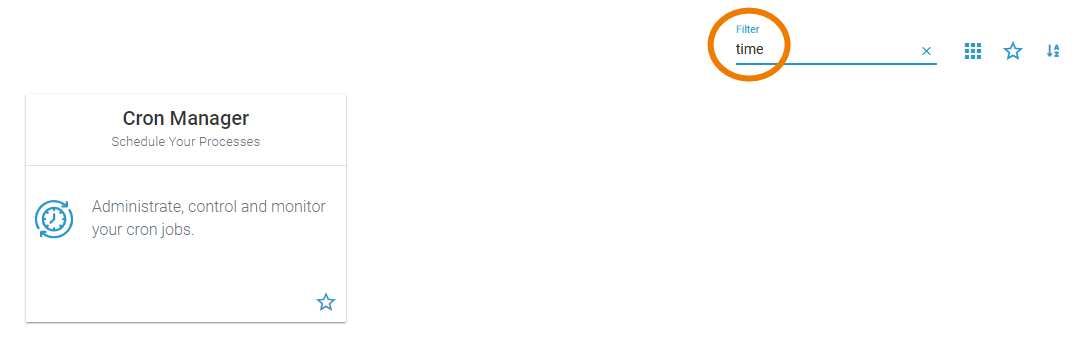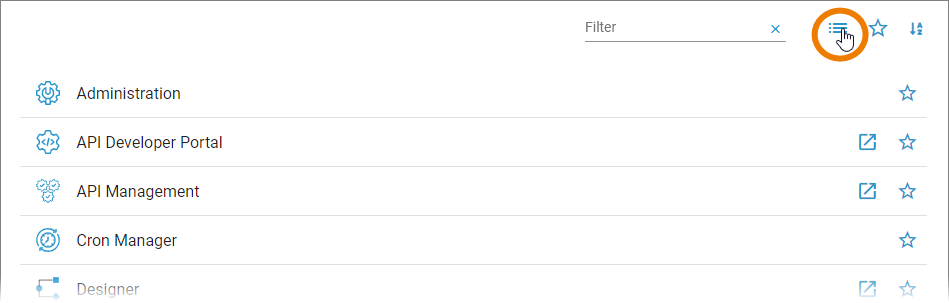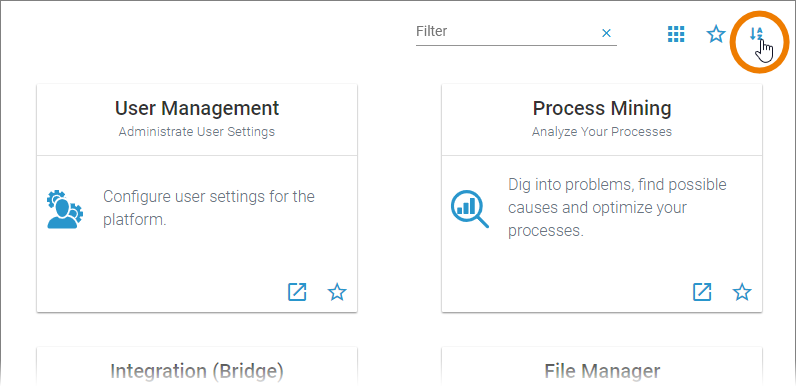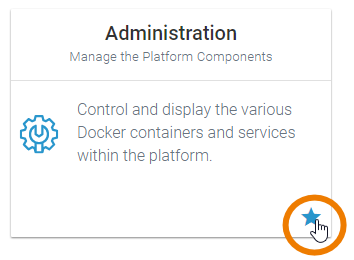Page History
Versions Compared
Key
- This line was added.
- This line was removed.
- Formatting was changed.
Accessing the Scheer PAS Components
| After a successful login to your Scheer PAS system, you will find yourself in the Portal. The Portal is your access to the world of Scheer PAS: For each component of the platform you are authorized to use, you will see a corresponding tile. The current version of the portal is displayed in the lower right corner. | ||||||
| Click on a tile to open the corresponding component. | ||||||
| The component will open within the Portal. | ||||||
| Use the Portal menu to navigate to any other component. Choose Home to open Click Portal to return to the Portal page again.
| ||||||
| You can also open most several components directly in a separate browser tab . To do so, use the icon browser tab next to the Portal. This option is available for the following components:
| ||||||
|
|
Managing the Portal View
| Use the filter bar at the top of the page to manage the Portal view. |
Filtering the Portal Content
| Enter your search criteria in the Filter field. Only the tiles that correspond to the search term are then displayed in the Portal. | ||||||
| The filter refers not only to the names of the apps, but also to the text of the tiles and related terms. Example: | ||||||
| Use the view icon to switch between tile and list view:
| ||||||
| By default, the Portal content is displayed in an ascending order. Click icon |
Creating Favorites
| You can mark the displayed apps as favorites. Click icon A favorite app is indicated by icon |
| If you want to show only favorite apps on the Portal page, use icon |
Managing the User Preferences
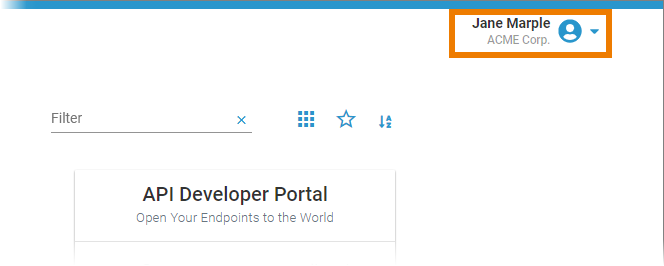 Image Removed
Image Removed
´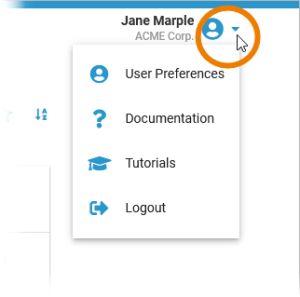 Image Removed
Image Removed
Open the drop-down menu next to your user name to access all menu options:
| Icon | Description |
|---|---|
User Preferences Open the user preferences to view your personal details, to change the display language and to change your password. | |
Manual Select this option to access the Scheer PAS online documentation where you can find user guides to all Scheer PAS components. | |
Tutorials Learn more about the components of the Scheer PAS platform by following one of the comprehensive self-learning tutorials in our Scheer PAS Academy. | |
Logout Click here to end your Scheer PAS session. |
Changing the Password
Image Removed
| Multiexcerpt include | ||||||
|---|---|---|---|---|---|---|
|
Image Removed
Select the Change Password menu.
You can now change your password:
- Enter your old password in the first field.
- Enter a new password in the second field.
- Confirm your new password in the third field.
Click Submit to apply your changes.
The two icons in the first input field support you to fill the fields correctly.
Image Removed
Image Removed
If you entered invalid data, corresponding notes are displayed below the input fields when you try to save.
Changing the Display Language
Image Removed
| Multiexcerpt include | ||||||
|---|---|---|---|---|---|---|
|
Image Removed
Image Removed
In the default configuration the languages English and German are supported.
| Tip |
|---|
It is possible to add more languages to your Scheer PAS configuration. See Administration Guide > Customizing PAS for further information. |
| Panel | ||
|---|---|---|
| ||
|
| Panel | ||
|---|---|---|
|
| Otp | ||||
|---|---|---|---|---|
|