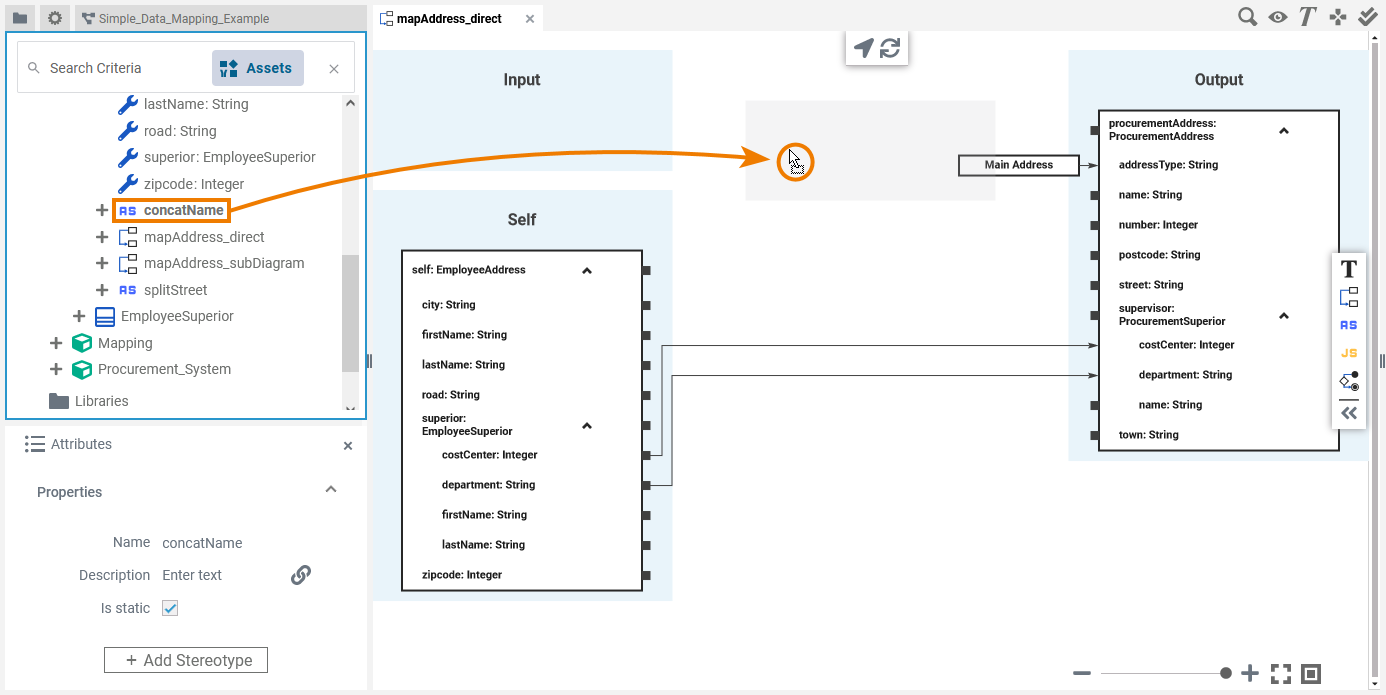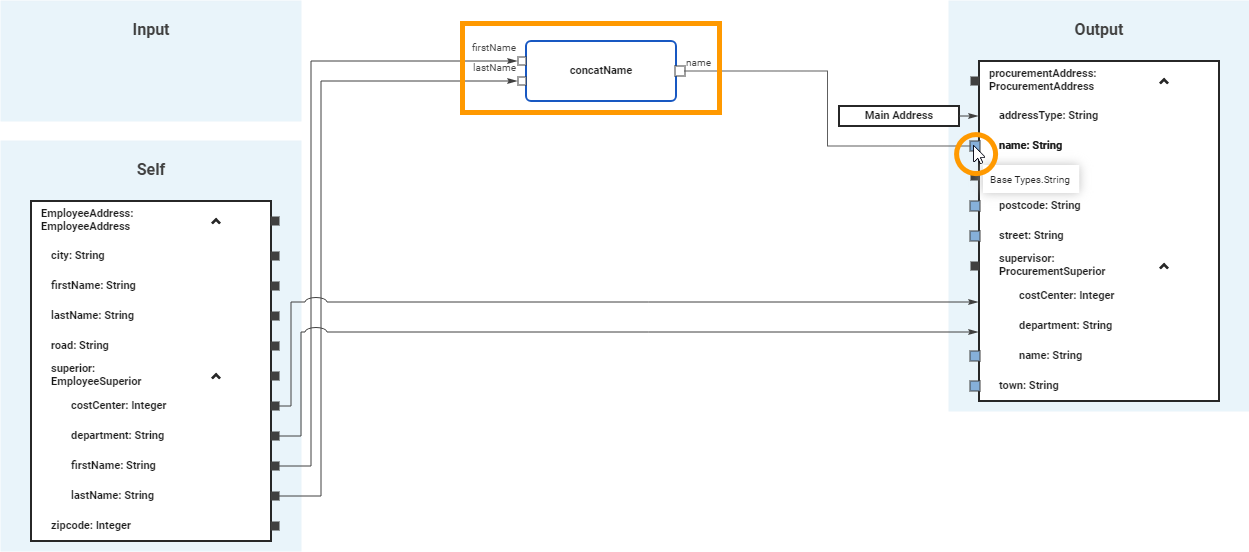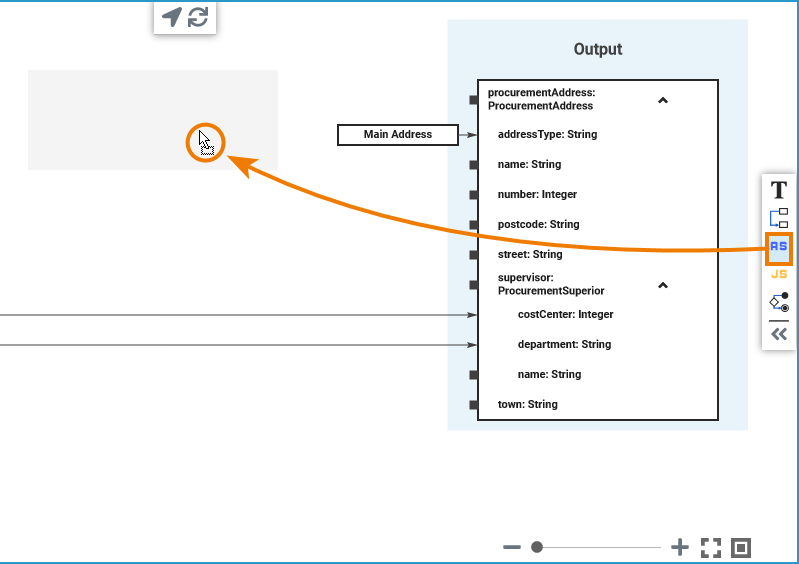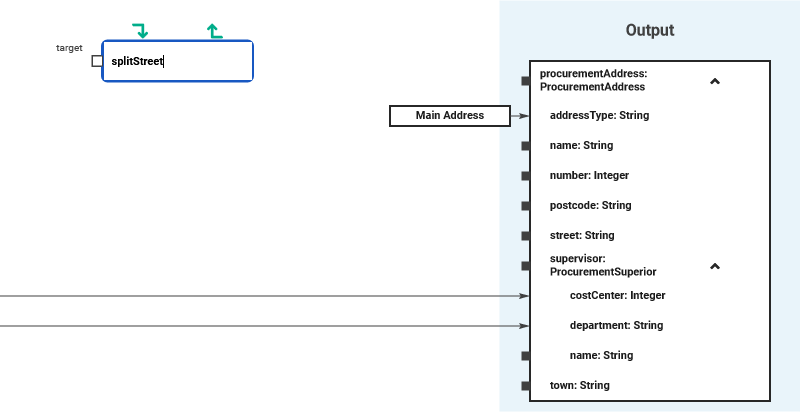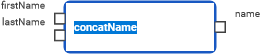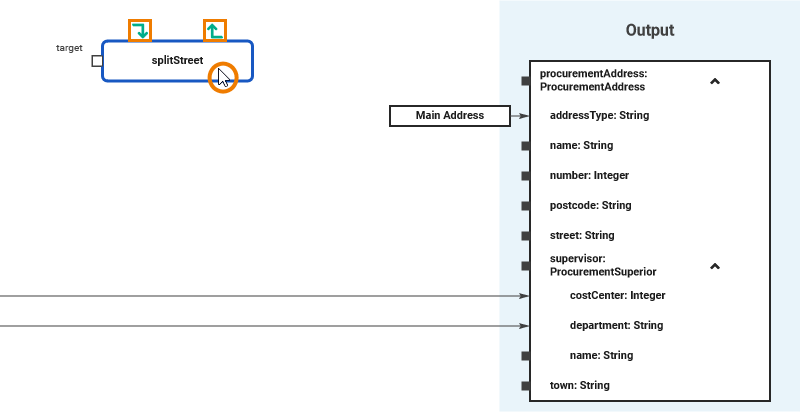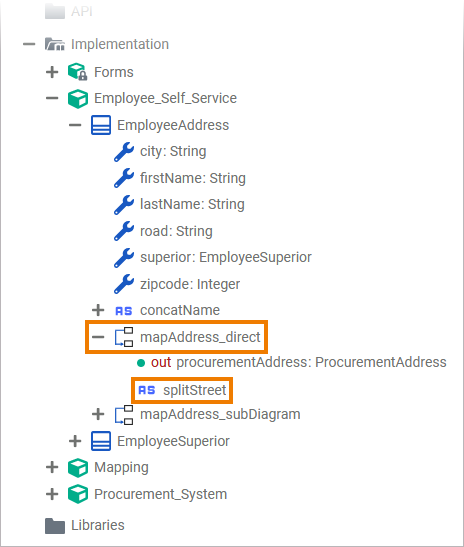Versions Compared
Key
- This line was added.
- This line was removed.
- Formatting was changed.
In cases the target and the source type do not match, or you want to perform some other transformation with the mapping, you can add operations to mapping relations.
| Info |
|---|
If an input pin of an operation does not receive a value (either a literal or via a relation), the Compiler will not include the operation in the compiled service. Please note that you can assign a literal only to input pins, but not to target pins. |
Adding Operations
in theto a Mapping
EditorDiagram
| Drag out the needed operation from the service panel to the mapping operation area - the grey section in the middle of the mapping editor.
| ||
| Once you have added the operation to the mapping diagram, you can connect the source and target properties to the operation pins. |
Adding Suboperations
| If you want to create a new operationsuboperation, you can click the corresponding operation icon and drag it to the grey operation area. You can create the following types of operations as suboperations directly from the diagram toolbar:
The example on the left shows how to create a an action script operation as a suboperation.
| ||
| The new operation suboperation is now displayed in the mapping diagram and you can enter its name directly into the element.
| ||
| You can create parameters directly in the Mapping Editor using the two icons above the operationsuboperation. They appear when you hover over it with the mouse. You can also create parameters via the service panel. | ||
| The newly created operation is also displayed in the Implementation folder of the service panel. It resides within the same class as as suboperation to the mapping operation to which it was added in the Implementation folder of the service panel. |
Deleting Operations from the Mapping
Editor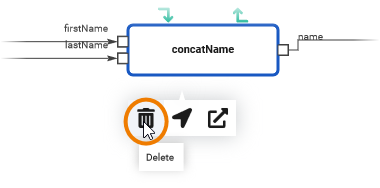 Image Removed
Image Removed
To delete an operation from the mapping editor, right click on the corresponding mapping element to open the context menu and use the Image Removed icon.
You can also select the element and use the Del key on your keyboard.
Diagram
Operations and suboperations can be deleted from the mapping diagram.
| Info |
|---|
The operation will be deleted from the mapping diagram only. The corresponding operation in the service panel remains in the implementation folder and must be deleted there if desired |
. |
| Right click on the mapping element to open the context menu and click Delete You can also select the element and use the Del key on your keyboard. |
| Panel | ||
|---|---|---|
| ||
|
| Panel | ||
|---|---|---|
|
| Otp | ||
|---|---|---|
|