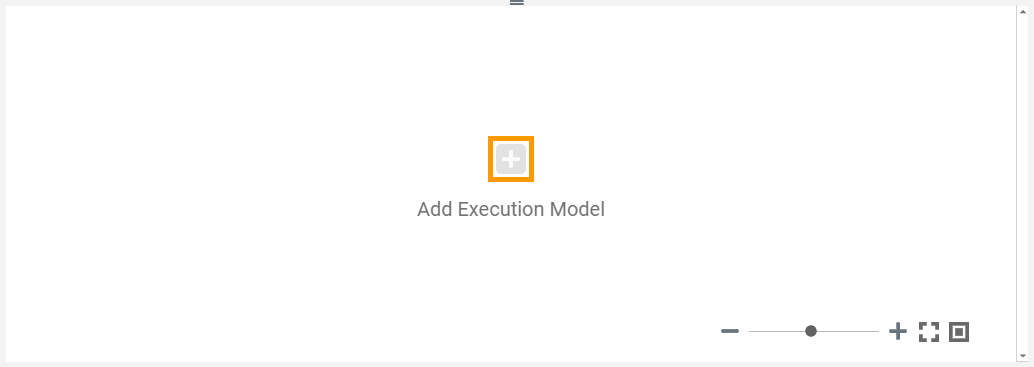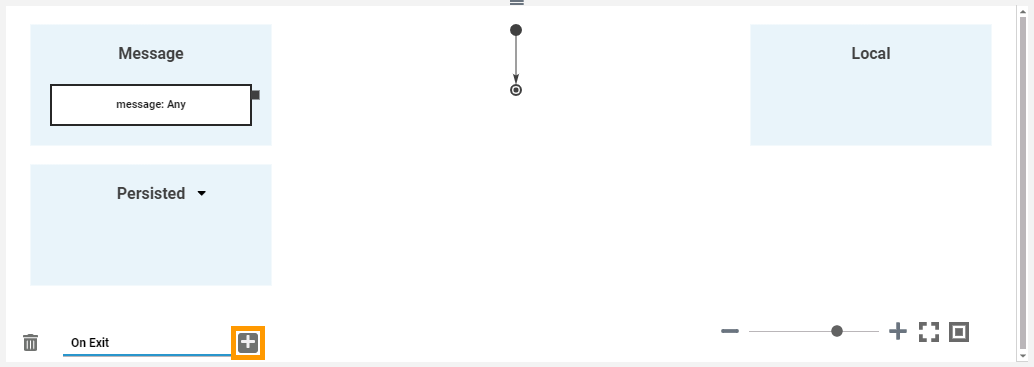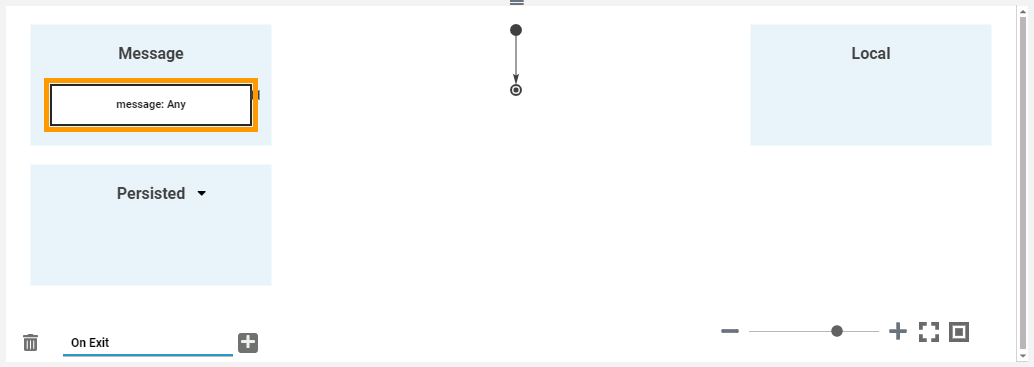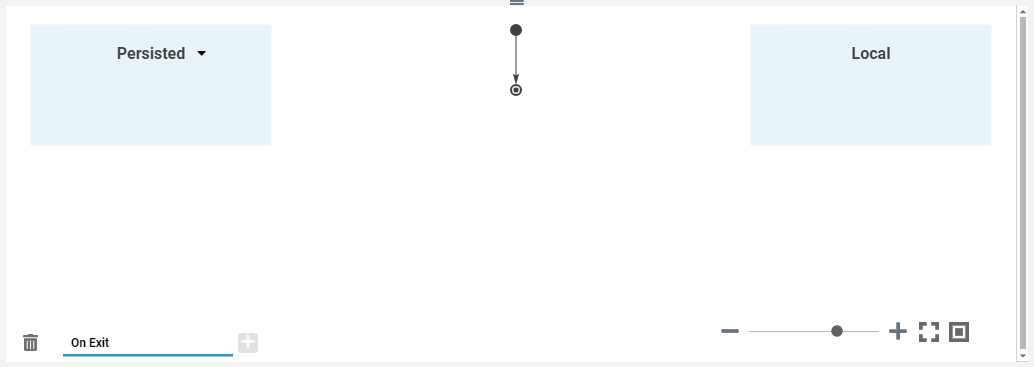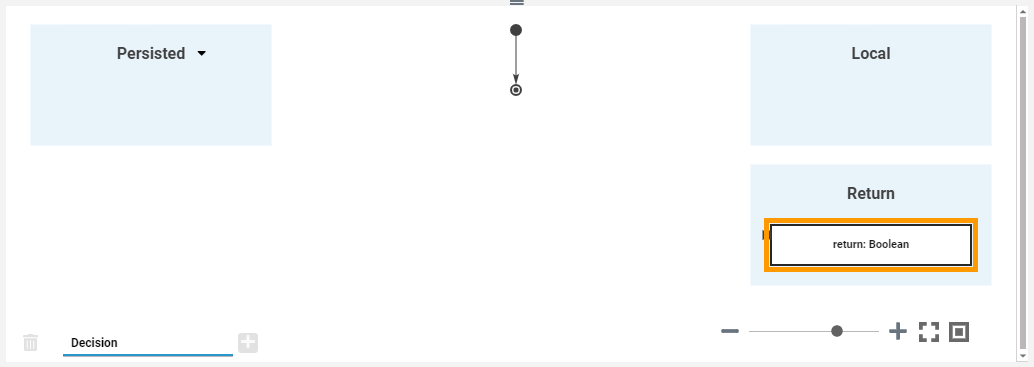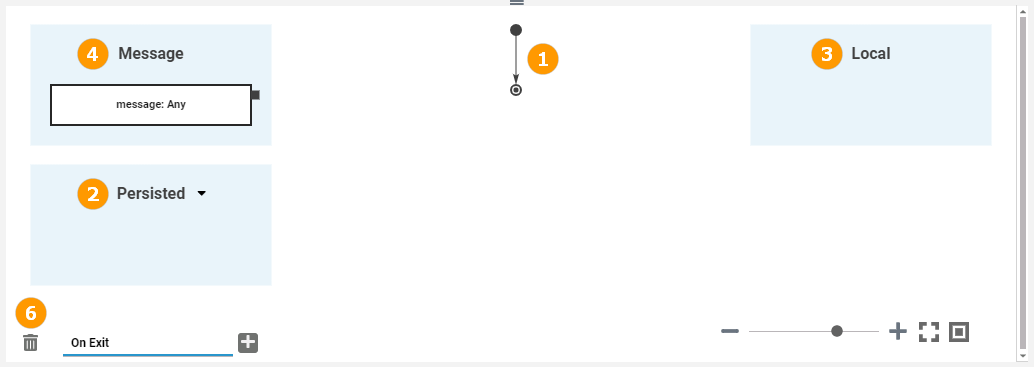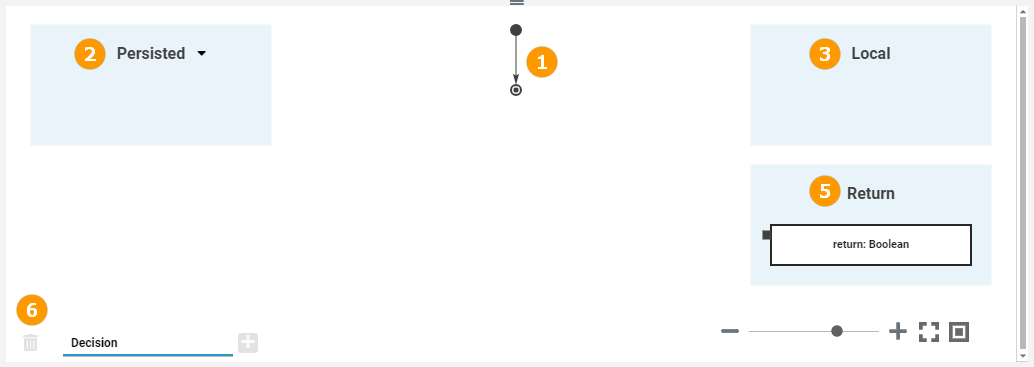Page History
Versions Compared
Key
- This line was added.
- This line was removed.
- Formatting was changed.
Once you have modeled your business process on the BPMN canvasdiagram pane, you have to can add the necessary execution parts to this process to bring it to life. The execution canvas pane is the place where you make your model executable.
| Multiexcerpt include | ||||||||
|---|---|---|---|---|---|---|---|---|
|
The
Execution CanvasThe execution canvas pane is displayed below the BPMN canvasdiagram pane. It is shown as soon as you click on one of the BPMN elements:
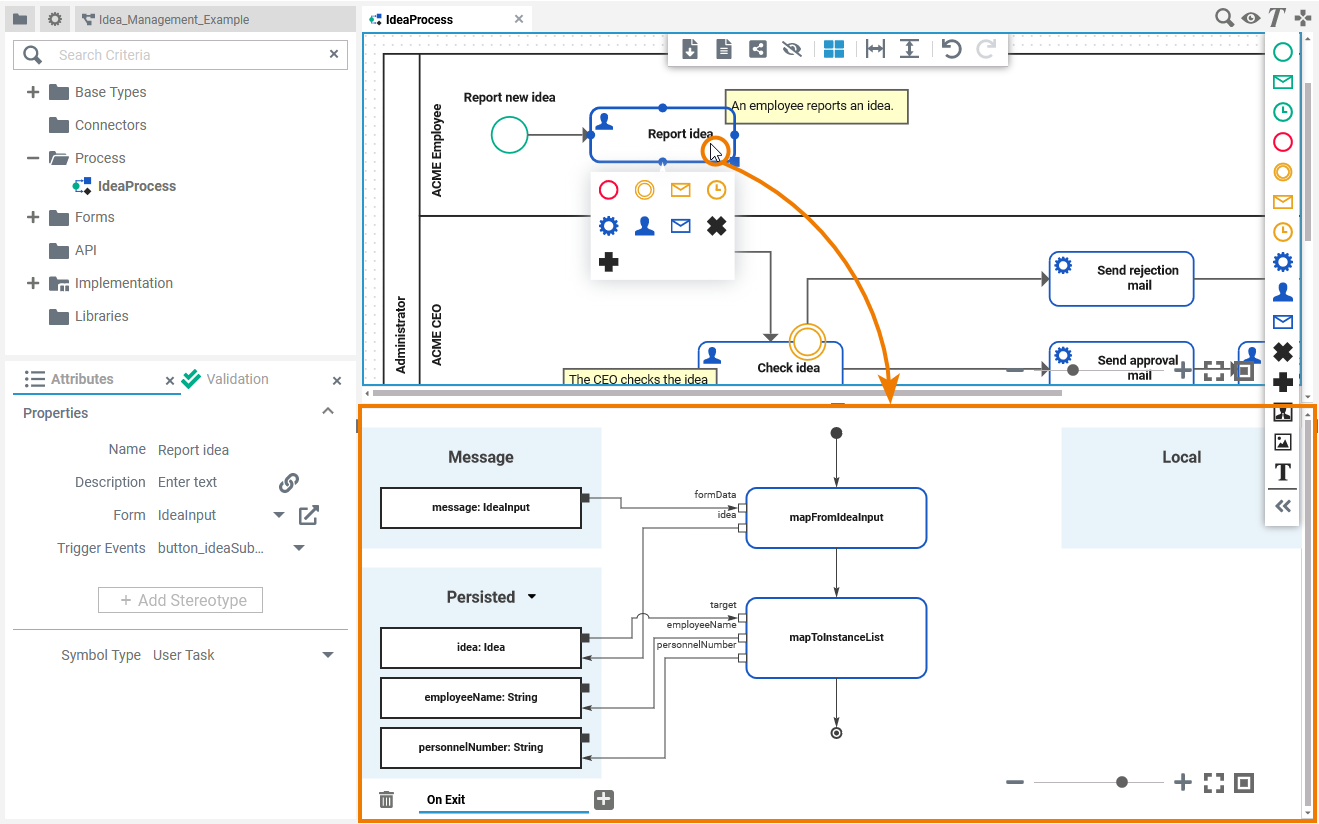 Image Modified
Image Modified
Creating an Execution Model
The content of the execution canvas pane depends on the selected object on the BPMN canvas - three different views are possible:BPMN element. For some elements the execution model must be created manually when you want to add execution, for others a default execution diagram is created automatically. Some BPMN elements allow for no execution at all.
| Execution Diagram | BPMN Elements | Possible Execution Models | Description | |||
|---|---|---|---|---|---|---|
| No Execution Diagram | Selected BPMN Elements | Canvas Content | Execution Canvas View
|
| You cannot add execution to the listed BPMN elements. The Add Execution Model button is disabled.
| |
| Manual Creation |
|
| Click 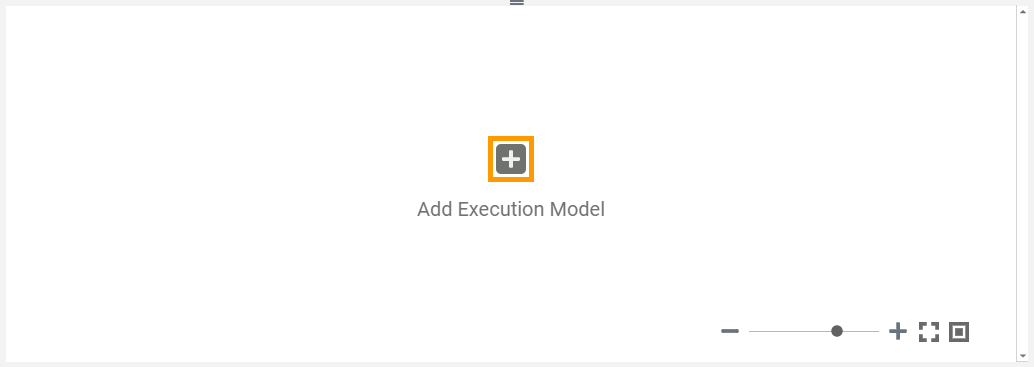 Image Added Image Added | |||
|
|
| ||||
|
|
|
Execution Canvas Contents
| |||
|
| Click the
| |
| Automatic Creation |
| All listed BPMN elements have an incoming message that is automatically generated to the execution model.
You need to change the type of this incoming message to the actual type of the incoming content. Refer to Adding Variables > Changing the Type for more information on how to do this. | |
|
| ||
|
|
| |
|
| The execution model on a gateway decision is a mandatory model that cannot be deleted.
|
All execution models (except for the Decision model) can be deleted by clicking the trash icon Image Added next to the model name.
Contents of the Execution Model
Execution models consist of the following elements and areas:
| Section | ||||||||||
|---|---|---|---|---|---|---|---|---|---|---|
|
Managing the Canvas
Image Removed
| Multiexcerpt include | ||||||||
|---|---|---|---|---|---|---|---|---|
|
Image Removed
| Multiexcerpt include | ||||||||
|---|---|---|---|---|---|---|---|---|
|
Image Removed
Use the Image Removed icon in the model toolbar to hide or show the execution canvas.
Modeling on the Canvas
Image Removed
When modeling, you have two options to apply the zoom on the canvas.
- Press the Ctrl button and use the mouse wheel.
- Use the zoom bar at the bottom of the Canvas.
To zoom you can use the pin or press the plus or minus button of the zoom bar.
Image Removed
You have various options to shift the content on the canvas:
- Use the mouse wheel to move the canvas and its content vertically.
- Use the scroll bar to scroll vertically.
- Use the Arrow keys (up and down) of your keyboard to move the content vertically.
Image Removed
| Nr. | Section | Description | ||||||||||
|---|---|---|---|---|---|---|---|---|---|---|---|---|
| 1 | Operations Flow | Every execution pane contains an empty operations flow | ||||||||||
| Section | Description | |||||||||||
UML activity diagram | The execution is modeled as a UML activity diagram. Every execution canvas contains an empty diagram with start and end node. | |||||||||||
| 2 | Persisted |
| ||||||||||
| 3 | Local |
| ||||||||||
| 4 | Message | Section Message is shown for all | BPMBPMN elements that need to process an incoming message. As per default, the incoming message has type any. To gain access to the data used in your process, you have to apply the correct type from a customized library. | |||||||||
| 5 | Return | Only forFor outgoing relations of Exclusive Gateways | Section section Return is displayed, containing the unchangeable | object variable return of type boolean. |
Customizing the Canvas
Image Removed
You have several options to adjust the canvas.
When you open the canvas for the first time, the default view is displayed:
- The BPMN canvas is displayed in the centre at the top
(see chapter The Diagram Pane for details). - The Execution canvas is displayed below the BPMN canvas
(see Execution Canvas for further information). - Only three Designer panels are shown in the left sidebar
(see BPMN Canvas > Managing Panels for details):- The Library Panel
- The Attributes Panel
- The Validation Panel
Section Return is also displayed in the Get Data tab of User Tasks, containing the variable return of type any. If a form is assigned to the user task, variable return is of the form's type. | ||
| 6 | Execution Tabs | You can add and delete the execution model of a BPMN element. For each execution model a corresponding tab is displayed at the bottom of the execution pane. The tab name indicates the time of the execution. Possible tabs are: |
|
|
| Panel | ||
|---|---|---|
| ||
|
| Multiexcerpt include | |||
|---|---|---|---|
|
|
The Execution Context Menus
Two different context menus support the user on the execution canvas:
Objects Context MenuImage Removed
If you right click on an object, the tools context menu opens. Use it to edit the current object.
The following options are available:
Image Removed = Delete the object.
Image Removed = Go to library. Click on this icon to highlight the current object in the Library Panel.
Image Removed
A right click on the execution canvas opens another context menu including the following options:
|
| Panel | ||
|---|---|---|
| ||
|
Image Removed
Image Removed
Shortcuts
You can also use the following shortcuts on the execution canvas. The operations are applied to the currently selected object. The following list of shortcurts can be searched. Enter your search term in the Global Filter field.| hideControls | true |
|---|---|
| inverse | false |
| sparkName | Sparkline |
| datepattern | dd M yy |
| globalFilter | true |
| id | 1588166633583_-951954712 |
| sort | Shortcuts ⇧ |
| worklog | 365|5|8|y w d h m|y w d h m |
| isOR | AND |
| separator | Point (.) |
| order | 0 |
Pressing the Esc key aborts the following processes:
- adding a new object
- drawing a relation
- moving objects
- hanging the name of an object
| Otp | ||||
|---|---|---|---|---|
|
| Rp |
|---|