When you open the implementation diagram of a mapping diagram from the Data Model folder in the Service paneloperation, a new tab will openopens, displaying the model and the mapping diagram is displayed in the mapping editor.
This is where you model your data mapping.
 Image Modified Image Modified
| The mapping editor consists of different areas: - Mapping Editor
|
Customizing the Mapping Editor
 Image Removed
Image Removed Image Added Image Added
| You have several options to adjust the | Mapping Editormapping editor. When you open the editor for the first time, the default view is displayed: | Mapping Editor is displayed in the center
(see Managing the Mapping Editor for details). | Two - Designer Panels are shown in the sidebar on the left
| sidebar
(see Managing Panels for details): | | Attributes PanelTwo Designer Panels are hidden:
(use the two icons in the upper right corner of the editor to display them):
- Controls Panel
- The Attributes
| The Validation | Search |
Managing the Mapping Editor
| Multiexcerpt include |
|---|
| SpaceWithExcerpt | INTERNAL |
|---|
MultiExcerptName | | Multiexcerpt include |
|---|
| SpaceWithExcerpt | INTERNAL |
|---|
| MultiExcerptName |
|---|
|
|
state_of_pane | | PageWithExcerpt | INTERNAL:_designer_excerpts |
|---|
 Image Removed Image Removed
| | Multiexcerpt include |
|---|
| SpaceWithExcerpt | INTERNAL |
|---|
| MultiExcerptName | second_sidebar |
|---|
| DisableCaching | true |
|---|
| PageWithExcerpt | INTERNAL:_designer_excerpts |
|---|
|
|
 Image Removed Image Removed
| | Multiexcerpt include |
|---|
| SpaceWithExcerpt | INTERNAL |
|---|
| MultiExcerptName | enlarge_pane |
|---|
| DisableCaching | true |
|---|
| PageWithExcerpt | INTERNAL:_designer_excerpts |
|---|
|
|
 Image Removed Image Removed
| | Multiexcerpt include |
|---|
| SpaceWithExcerpt | INTERNAL |
|---|
| MultiExcerptName | hide_sidebar |
|---|
| DisableCaching | true |
|---|
| PageWithExcerpt | INTERNAL:_designer_excerpts |
|---|
|
|
| tip_panel_management | | DisableCaching | true |
|---|
| PageWithExcerpt | INTERNAL:_designer_excerpts |
|---|
|
|
Modeling in the Mapping Editor
| Action | Example | Description |
|---|
| Zoom |  Image Removed Image Removed
| When modeling, you have several options to apply the zoom in the editor. - Press the Ctrl button and use the mouse wheel.
- Use the zoom bar at the bottom of the editor.
To zoom, you can use the pin or press the plus or minus button of the zoom bar.
|
|  Image Removed Image Removed
| | Multiexcerpt include |
|---|
| SpaceWithExcerpt | INTERNAL |
|---|
| MultiExcerptName | fit_model_to_pane |
|---|
| DisableCaching | true |
|---|
| PageWithExcerpt | INTERNAL:_designer_excerpts |
|---|
|
|
When starting with a new mapping diagram, the mapping editor displays a canvas that contains the incoming and outgoing parameters of the mapping operation. The image above shows the blank mapping diagram of a non-static mapping operation.
On the left side, you can see the mapping source. In this case, the source is the Self context of the related class. If the mapping operation has input parameters, the mapping diagram will also show elements in the Input section of the mapping diagram.
On the right side, you can see the mapping target (section Output). The target is defined by the output parameters of the mapping operation.
Refer to the other pages in this chapter for more information on how to model a valid Mapping diagram:
Modeling in the Mapping Editor
While modeling, some general functionalities help you to browse through your model, and to adjust your working location within the model. Refer to Customizing Editors and Panels for more details.
The mapping editor features a mapping toolbar in the center top of the diagram pane, and an elements toolbar on the right.
 Image Removed Image Removed
| | Multiexcerpt include |
|---|
| SpaceWithExcerpt | INTERNAL |
|---|
| MultiExcerptName | scale_model |
|---|
| DisableCaching | true |
|---|
| PageWithExcerpt | INTERNAL:_designer_excerpts |
|---|
|
Two toolbars are available for working with the Mapping Editor:
The model toolbar assists you during modeling on the diagram pane:
 Image Removed
Image Removed
The following table explains the available tools:
| Tool Icon | Tool Name | Description |
|---|
 Image Removed Image Removed
| Show invalid | | Multiexcerpt include |
|---|
| SpaceWithExcerpt | INTERNAL |
|---|
| MultiExcerptName | model_toolbar_show_invalid |
|---|
| PageWithExcerpt | INTERNAL:_designer_excerpts |
|---|
|
|
 Image Removed Image Removed
| Start service | | Multiexcerpt include |
|---|
| SpaceWithExcerpt | INTERNAL |
|---|
| MultiExcerptName | model_toolbar_start_service |
|---|
| PageWithExcerpt | INTERNAL:_designer_excerpts |
|---|
|
|
 Image Removed Image Removed
| Stop service | | Multiexcerpt include |
|---|
| SpaceWithExcerpt | INTERNAL |
|---|
| MultiExcerptName | model_toolbar_stop_service |
|---|
| PageWithExcerpt | INTERNAL:_designer_excerpts |
|---|
|
|
 Image Removed Image Removed
| Open Bridge | | Multiexcerpt include |
|---|
| SpaceWithExcerpt | INTERNAL |
|---|
| MultiExcerptName | model_toolbar_open_bridge |
|---|
| PageWithExcerpt | INTERNAL:_designer_excerpts |
|---|
|
|
 Image Removed Image Removed
| Deploy service | | Multiexcerpt include |
|---|
| SpaceWithExcerpt | INTERNAL |
|---|
| MultiExcerptName | model_toolbar_deploy_service |
|---|
| PageWithExcerpt | INTERNAL:_designer_excerpts |
|---|
|
|
 Image Removed Image Removed
| Export repository | | Multiexcerpt include |
|---|
| SpaceWithExcerpt | INTERNAL |
|---|
| MultiExcerptName | model_toolbar_export_repository |
|---|
| PageWithExcerpt | INTERNAL:_designer_excerpts |
|---|
|
|
 Image Removed Image Removed
| Clear Compiler cache | | Multiexcerpt include |
|---|
| SpaceWithExcerpt | INTERNAL |
|---|
| MultiExcerptName | model_toolbar_clear_compiler_cache |
|---|
| PageWithExcerpt | INTERNAL:_designer_excerpts |
|---|
|
|
The | Toolbar | Description |
|---|
| Mapping Toolbar | Use the mapping toolbar to change the appearance of the mapping relations and to jump to the related mapping operation in the service panel. | Icon | Description |
|---|
 Image Added Image Added | Jump to the related mapping operation in the service panel. |  Image Added Image Added | Click on this icon to reload the mapping diagram. |
|
| Elements Toolbar | The elements toolbar contains all elements that you can create |
 Image Removed Image Removed
| By default, the elements toolbar only displays the icons of the available elements. |
 Image Removed Image Removed
| You can also expand the toolbar by using the  Image Removed icon. Image Removed icon.
In its expanded version, the names of all elements are also displayed. |
 Image Removed Image Removed
| Drag the element you want to create from the toolbar and drop it on the editor. Another way to create an element is to click on the element in the toolbar, switch to the editor and click again. To cancel the operation, press the Esc key. |
Each element of the mapping editor has a context menu that you can select actions from.
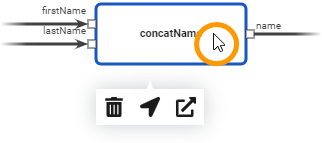 Image Added Image Added
| |
A context menu supports the user during the creation of a mapping diagram.
| Mapping Operation Context Menu |
|---|
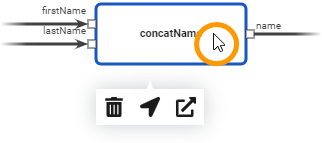 Image Removed Image Removed
| If you right click on a mapping element, to open the context menu |
opens. Use it to edit the current elementThe following options are available if you click on a mapping operationAvailable actions are: | Icon | Description | Available for |
|---|
 Image Modified Image Modified | Delete the selected element. | all elements |  Image Modified Image Modified | Go to library. |
|
Click on this icon to highlight | Highlight the current element in the |
|
Service | service panel. | - property
- mapping operation
|  Image Modified Image Modified | Navigate to implementation. |
|
Opens | Open the implementation of the mapping operation in a new tab. | |
|
Keyboard Shortcuts
You can also use shortcuts Find below a list of all keyboard shortcuts that are available in the mapping editor. The following list of shortcuts can be searched. Enter your search term in the Global Filter field.
| Table Filter |
|---|
| hideControls | true |
|---|
| sparkName | Sparkline |
|---|
| datepattern | dd M yy |
|---|
| globalFilter | true |
|---|
| id | 16161642989361637918643186_795085269-1888608086 |
|---|
| sort | Shortcut ⇧ |
|---|
| worklog | 365|5|8|y w d h m|y w d h m |
|---|
| isOR | AND |
|---|
| separator | Point (.) |
|---|
| order | 0 |
|---|
|
| Shortcut | Description |
|---|
| Arrow down | Moves the whole editor content downwards. | | Arrow up | Moves the whole editor content upwards. | CTRL Opens Switches to the Designer tab corresponding to the chosen number. |
The first nine opened models are offered for activation. Press a number to activate the corresponding model and bring it to the foreground.This feature is available for the first nine open tabs. | | Ctrl |
CTRL model windowCTRL Reduces down enlarges up the zoom factor CTRL SHIFT | Shift + D | Closes all tabs and switches to |
explorer DEL | | Del | Removes the selected element(s) |
Press Del to remove selected elements ESCPressing Esc key aborts the processesprocedures: - adding a new element
- closing a dialog
- drawing a relation
| | Mouse Wheel | Moves the |
model SHIFT | Shift + Page down | Switches to the next Designer tab from left to right. |
SHIFT Shift + Page up
| Switches to the next Designer tab from right to left. |
|
 Image Removed
Image Removed Image Removed
Image Removed Image Removed
Image Removed Image Removed
Image Removed Image Removed
Image Removed Image Removed
Image RemovedImage Removed
Image Removed
Image Removed
Image Removed
Image Removed
Image Removed
Image Removed
Image Removed
Image Removed
Image Removed
Image Removed icon.
Image Removed
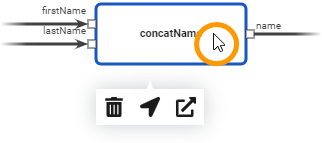 Image Removed
Image Removed
