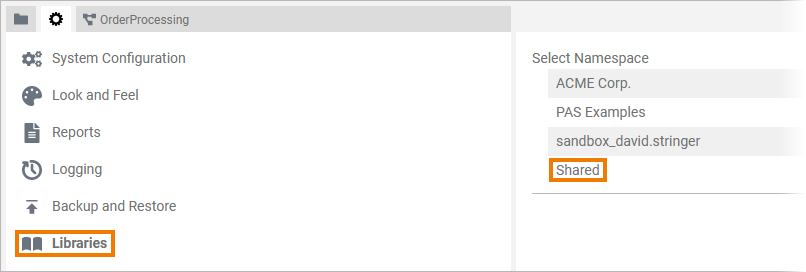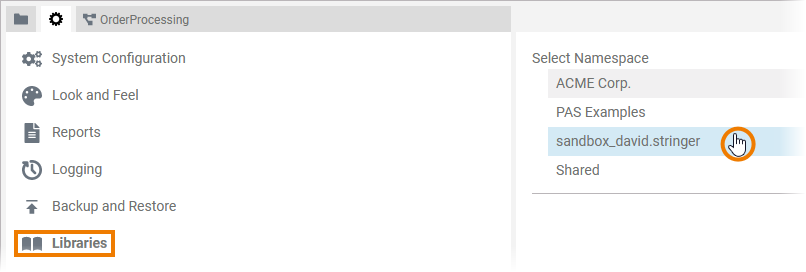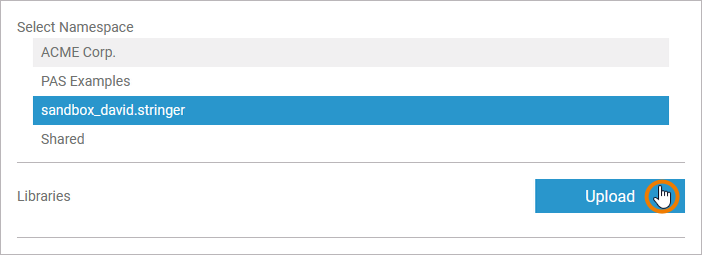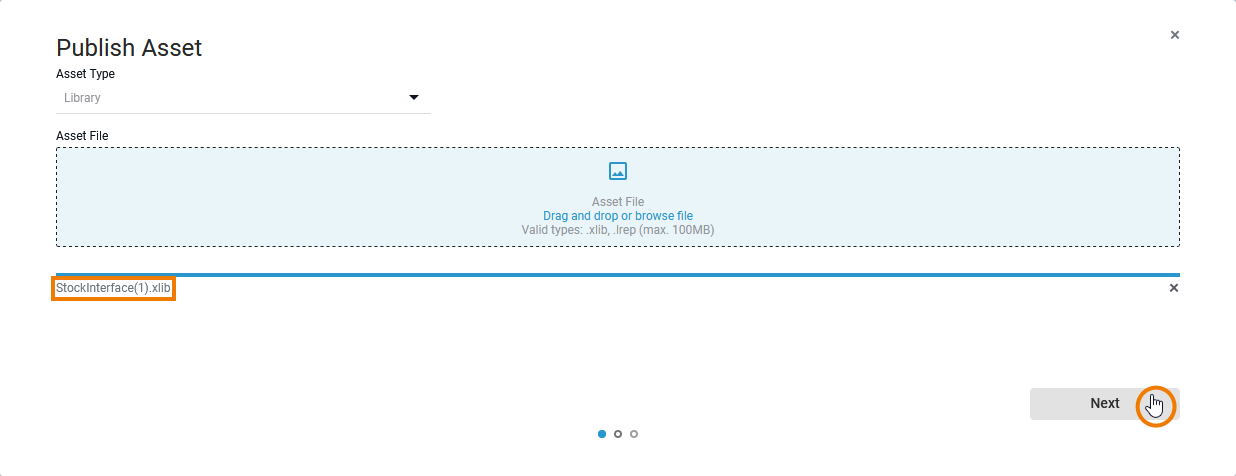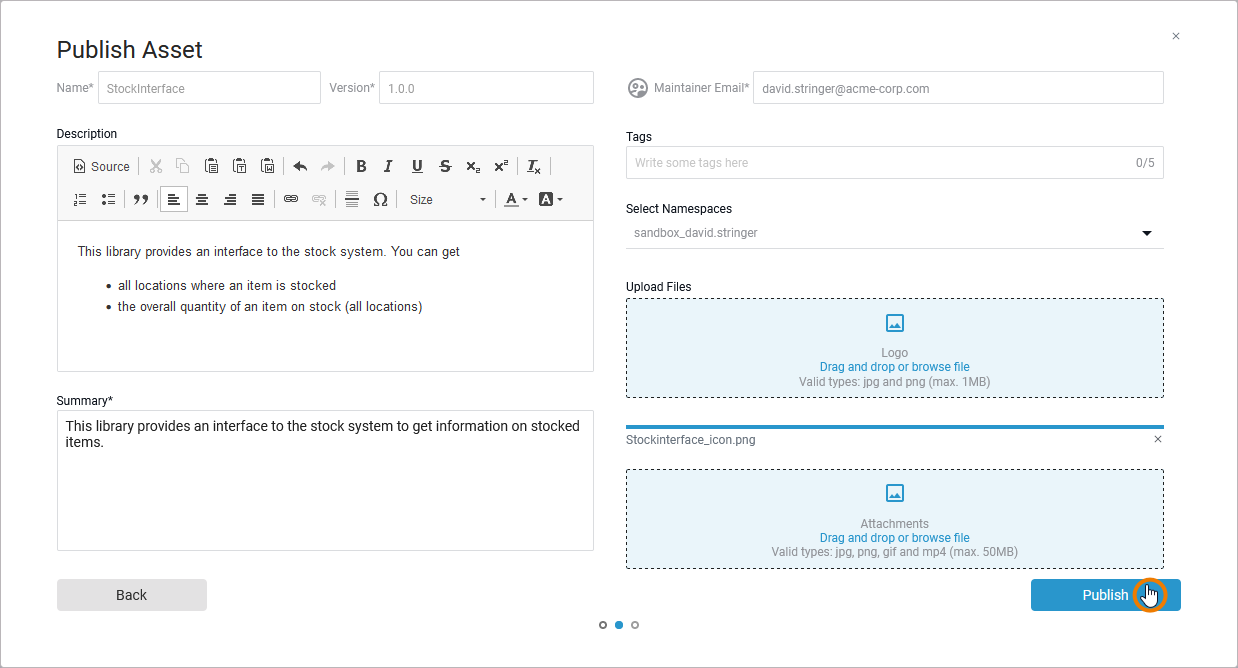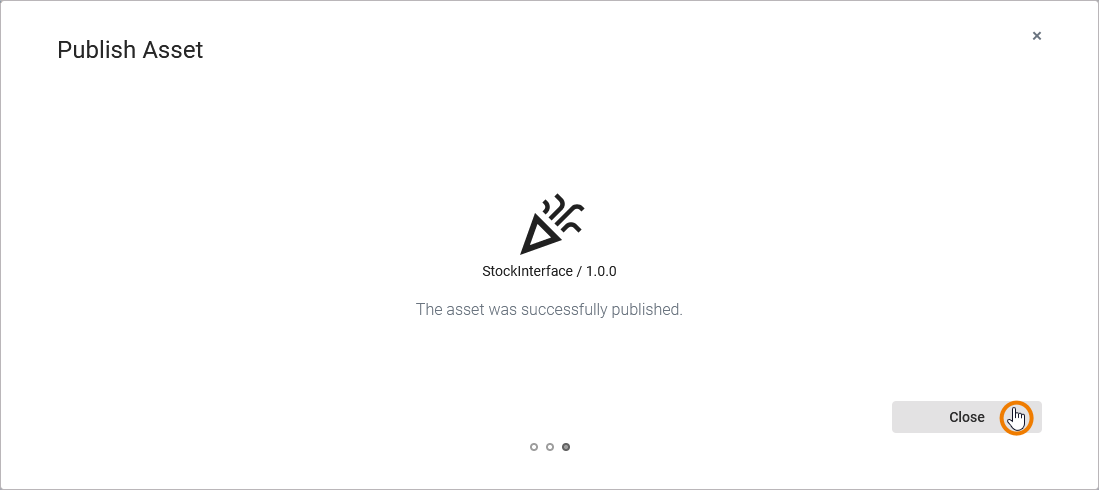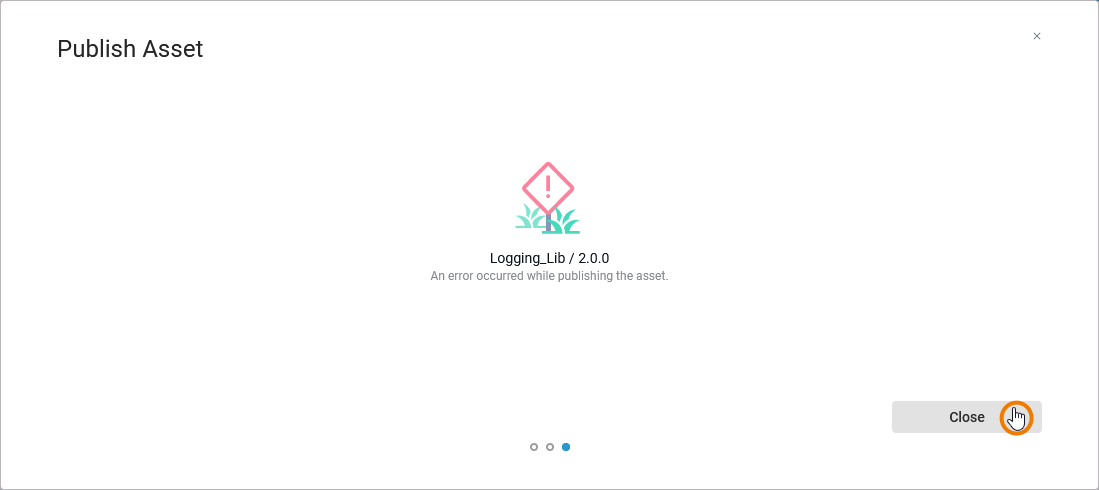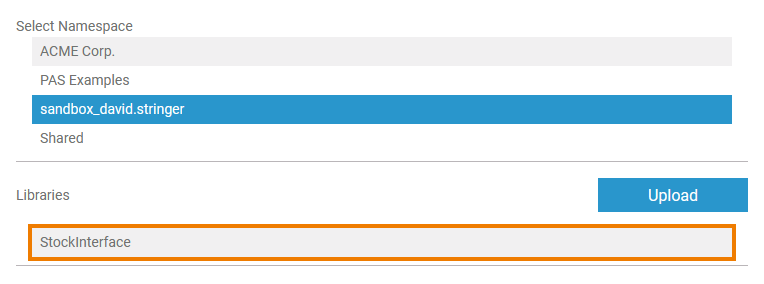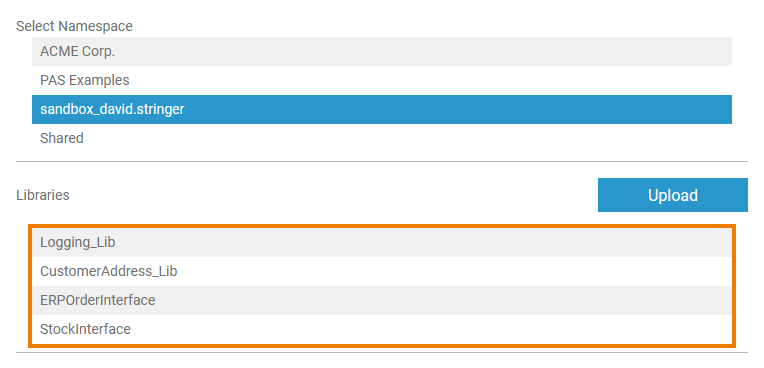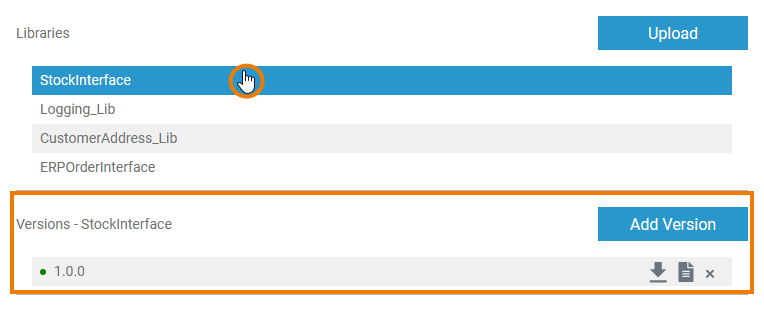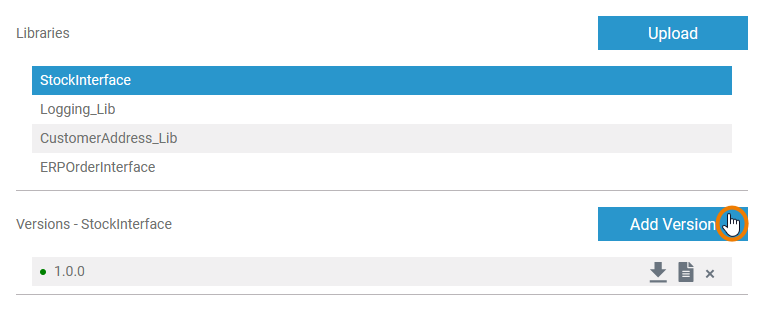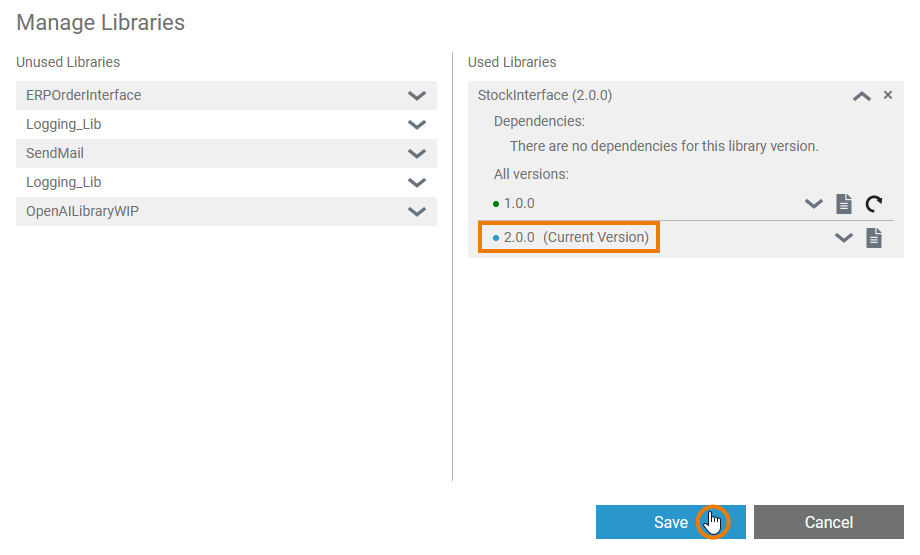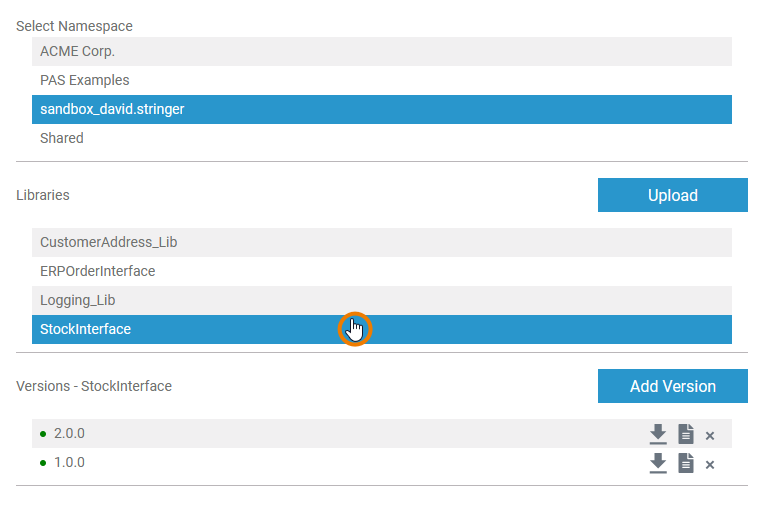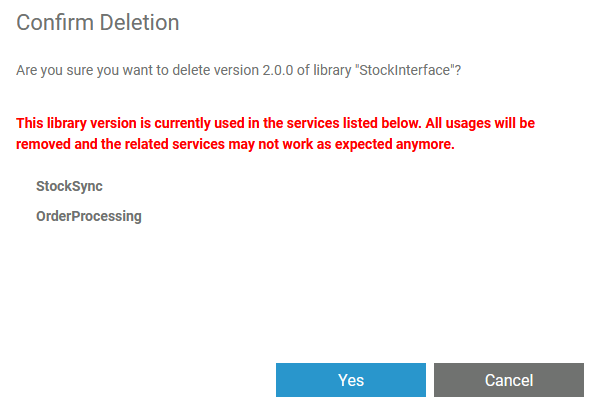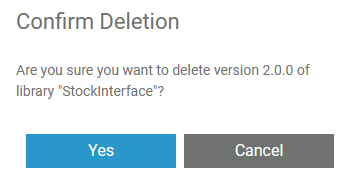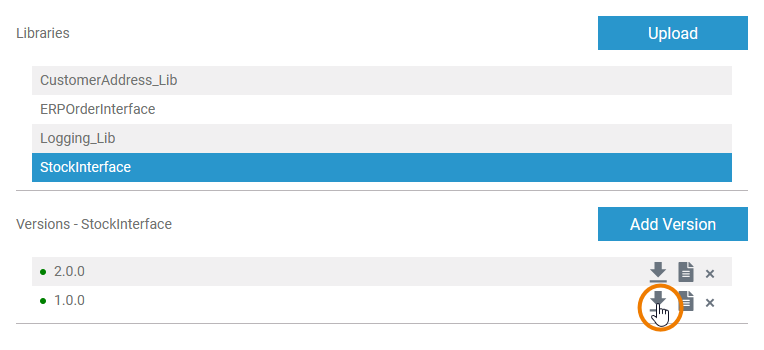Page History
Versions Compared
Key
- This line was added.
- This line was removed.
- Formatting was changed.
Uploading Libraries
In the Libraries menu you can upload and manage your own libraries. Libraries are always uploaded to a dedicated namespace. If you want to use a library in several namespaces, you must upload it to each namespace separately.
| PAS 23.1.1 In addition to the individual profiles that can be assigned to a user, each Designer user also has access to a shared namespace. Namespace Shared is displayed by default in the library administration. Upload a library to namespace Shared to make it available to everyone working on your system. |
Uploading Libraries
You can upload library files in .lrep or .xlib format. If you try to upload a file with a different format, the error message The file cannot be loaded will be displayed. When you download a library, it will always be in format .xlib.
Library files must be in .lrep format.
| When you open menu Libraries, you must first select the namespace you want to edit. | ||||||||
 Image Removed Image Removed
| The selected namespace is highlighted in blue and section Libraries is displayed. You are now able to upload library files to the selected namespace. To select a library filestart the upload process, click button Choose file Upload. | ||||||||
|
You can add the file you want to upload either by drag and drop or by browsing. |  Image Removed Image Removed | The name of the selected file is displayed. Allowed formats are:
Once you have selected a file, continue by clicking the Next button. | ||||||
| The second screen of the Publish Asset Wizard opens. The Name and Version are set automatically based on the selected file. For further information about the different input fields refer to Working With the Publish Asset Wizard. Click the Publish button to upload the file to the selected namespace(s) and publish the library. | ||||||||
| The last screen of the Publish Asset dialog informs you whether the library has been successfully uploaded and published or not. Click Close to return to the libraries administration. If you want to select a different file, use the Change file button.Click Upload to confirm your choice and start the action. | ||||||||
| After a successful upload the library is displayed in the Libraries section. The library is now available within | this the selected namespace(s).
| open the Libraries folder and use
| ||||||
| All uploaded libraries of the selected namespace are listed in | the libraries menusection Libraries. | |||||||
| The Designer allows | If you | want to delete to upload several versions of a library. Select a library | from in the list | , click to display section Versions where all available versions of this library are displayed. |
Updating a Library
 Image Removed
Image Removed| Info |
|---|
The Designer allows you |
to upload a new file for the same version of a library to |
update an already existing version. The necessary steps to update an existing library are explained in this section. However, the Designer also allows you to upload several versions of a library. We recommend that you prefer uploading new versions to updating libraries, and that you change the version number with each new version. This provides a better overview on the used libraries, especially if larger user groups cooperate. |
| To add a new version or to update an already uploaded version of a library, | mark mark the library in question. | This will open section Section Versions opens below the library list. | All versions of the library are listed in this section. |
Adding a New Version of a Library
| To add a new version of a library, click the Add Version button. The Publish Asset wizardopens. The steps you need to perform now are identical to those when uploading a new library. |
| If you have added the new library version, it will be displayed in section Versions. |
Updating an Existing Version of a Library
In the Versions section all versions of the library are listed.
Click on a version to display
- its dependencies.
- the Update section.
Use button Choose file to select the new library file you want to use.
The name of the selected file is displayed. If you want to select a different file, use the Change file button.
Click on Update to start the action.
| Note |
|---|
Do not forget to clear the compiler cache when you have updated a library. You will find the button to clear the cache in the model toolbar. |
Example:
- In a BPMN model, a library lib is used in version 1.0.0 from January.
- In the library administration, lib 1.0.0 is replaced with 1.0.0 from February.
- The user has to clear the Compiler cache to get 1.0.0 from February.
To update an existing version of a library, you need to delete that version and re-upload the updated version of the library via the Publish Asset wizard.
| If you update a library in the Designer administration, it is not automatically updated in the services where you use it. If you update the version of a library that you are already using in a service, you need to save the library in the service again.
|
Deleting a Library Version
| Info |
|---|
You cannot delete an entire library but only individual versions of a library. |
| All uploaded libraries of the selected namespace are listed in the Libraries section. Select the library from which you want to delete a version. Section Versions opens. | ||||||||
| To delete a library version, click the corresponding | ||||||||
| If you want to delete a library version that is still in use, a warning message will be displayed that lists all service(s) in which this version is currently in use.
Click Cancel to abort. | ||||||||
| If you are about to delete a library version that is not in use, a simple confirmation dialog is displayed.
Click Yes to confirm the deletion and Cancel to abort it. |
Downloading a Library
| You can also download a library from a selected namespace. Select the library to display all its versions. In section Versions use the corresponding download button Downloaded libraries will always be in format .xlib. |
Library Documentation
Developers can create their own libraries in the Designer and publish these libraries via the asset repository to share them with their whole team. Detailed documentation is important so that other team members can use your library quickly and easily. During the creation of your own libraries, you can insert explanatory documentation to the elements. This applies to the creation of libraries with
- the PAS Designer (Refer to Documenting Assets for details)
- MagicDraw (Refer to the Builder User's Guide for details)
| Use the documentation icon | ||||||||
|
|
| Panel | ||
|---|---|---|
| ||
|
| Panel | ||
|---|---|---|
| ||
| Panel | ||
|---|---|---|
| ||
| Otp | ||||
|---|---|---|---|---|
|
| Rp |
|---|
| Rde |
|---|