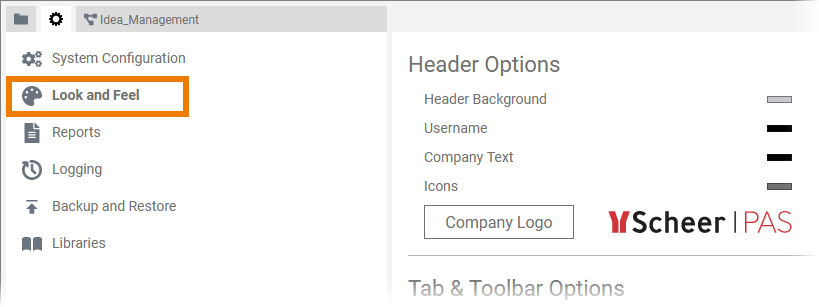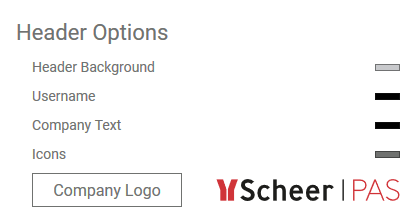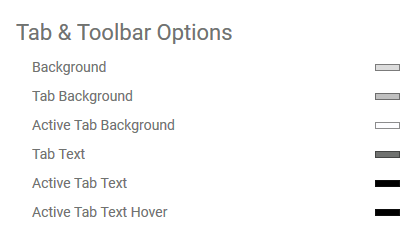Page History
Versions Compared
Key
- This line was added.
- This line was removed.
- Formatting was changed.
In the
Application ThemeLook and Feel menu you can define the style of
yourthe Designer UI.
| Info |
|---|
The Look and Feel settings are maintained globally. Changes are visible to all users. |
| To change the color of an element, click on the color placeholder. Then use the color picker to select a new color or enter the hexadecimal code of the desired color: | |
| In section Header Options define the colors of the header content:
Use button Company logoLogo to replace the default Scheer PAS image with your own logo. | |
| Section Tab & Toolbar Options is the place where you design the content of the Designer page. You can also choose different colors for the toolbars on the BPMN Canvas. The following elements can be modified on the Designer page:
The next elements are part of the toolbar on the BPMN canvas:
| |
| In section Panel Header Font you have several options for the font in which the user and company name are displayed in the header. Choose between:
| |
| ||
|
| If you have finished your design, confirm with Save to apply the changes. Click Cancel to abort. If you want to return to the default settings, use button Reset to defaultDefault. Then click Save to take over the reset. |
| Panel | ||
|---|---|---|
| ||
| Rp | ||
|
| Panel | ||
|---|---|---|
| ||