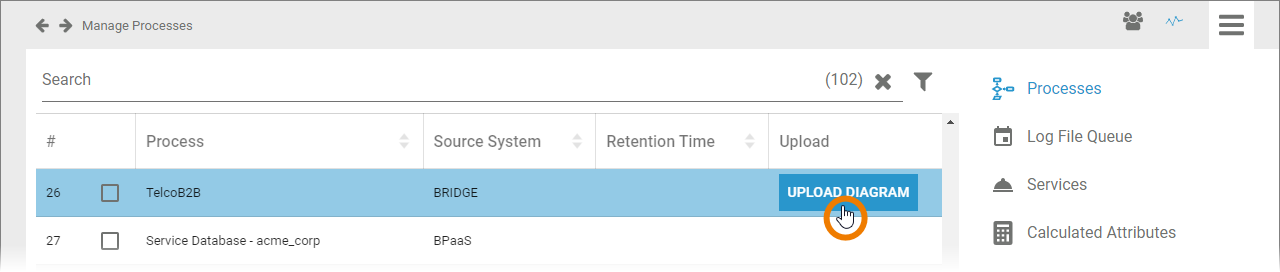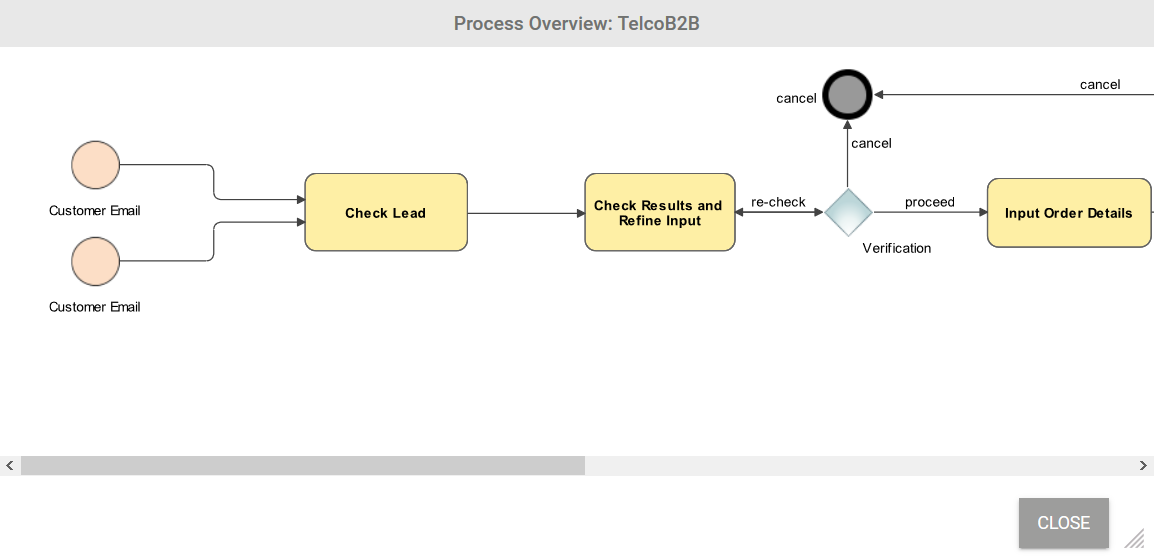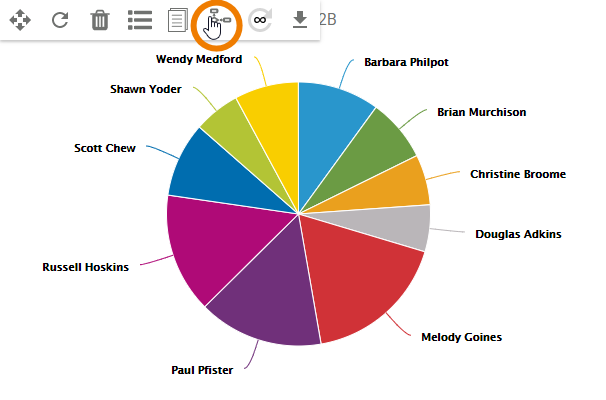Page History
Versions Compared
Key
- This line was added.
- This line was removed.
- Formatting was changed.
| The first menu in the sidebar of the Process Mining view is the Processes menu. A process list is displayed in the content area. The list shows all processes of your system that provide data to Process Mining |
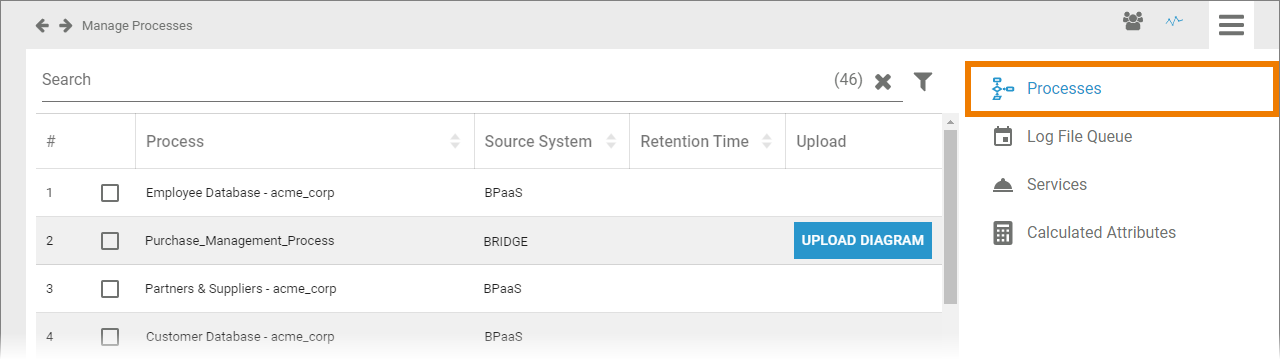 Image Removed
Image Removed
The list contains the following information:
Retention time set for the instances of this process.
. For processes whose data is supplied from the Bridge, you can subsequently upload a suitable process diagram. |
| Multiexcerpt include | ||||||||
|---|---|---|---|---|---|---|---|---|
|
| Multiexcerpt include | ||||||||
|---|---|---|---|---|---|---|---|---|
|
The Upload Diagram button allows you to add a BPMN diagram to BRIDGE processes. You can display the diagram in Scheer PAS Process Mining.
Adding a Diagram to a
BRIDGEBridge Process
| You can subsequently add a BPMN diagram to a BRIDGE Bridge process. Select the process in the list and click the Upload Diagram button. Choose the file you want to add and confirm.
| ||
| To show the diagram, open your Scheer PAS the Process Mining component. | ||
| Go to an analysis that uses the process and use the button | ||
| The uploaded BPMN diagram will then be displayed. |
You may not want to keep the whole instance data of all your processes for use in Process Mining. Therefore, administrators can define a retention time for the instances of your processes.
Use the corresponding checkboxes to select the processes you want to set the retention time for:
Image Removed
All chosen processes are displayed in the footer of the list.
Now insert the desired retention time in days for the selected processes:
Image Removed
| Info |
|---|
You can set a retention time between 0 and 9999 days. A value of 0 days keeps the data infinitely. |
Confirm your input with the button Apply.
The process list is updated and the set retention time is displayed:
Image Removed
| Note |
|---|
When the retention time has expired, the data is deleted and can no longer be used in Process Mining. |