Versions Compared
Key
- This line was added.
- This line was removed.
- Formatting was changed.
6.0.42.0 To renew an expired proxy certificate, go to the Certificate tab of the corresponding proxy node and click Create New Self-Signed Certificate.
Figure: New Self-signed Proxy Certificate
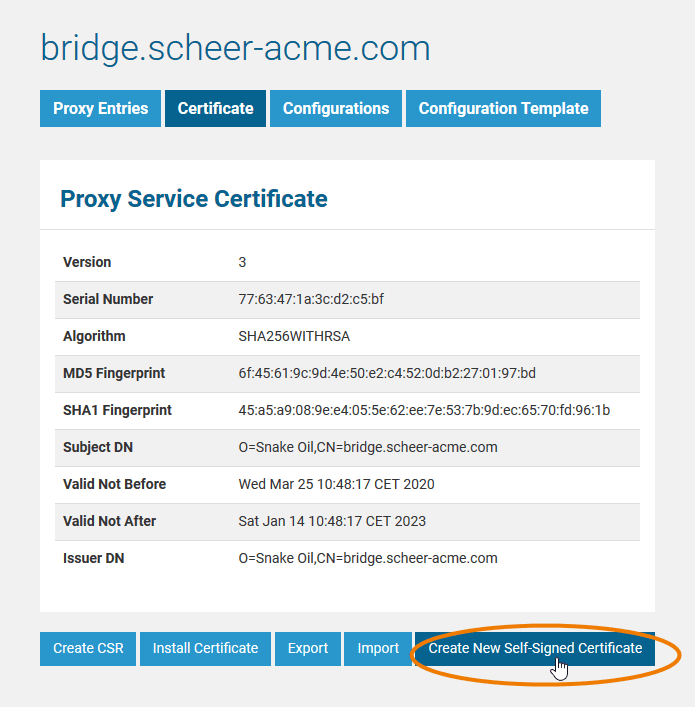 Image Modified
Image Modified
| Otp | ||||
|---|---|---|---|---|
|
A message 'Created new certificate. ... ' informs you, that the certificate has been created.
| Note | ||
|---|---|---|
| ||
The new self-signed certificate will be created without further request for confirmation - existing certificates (also ones signed by a certification company) are overwritten. |
Restart the proxy to enable the new certificate.
Renewing a Certificate on older
Bridge Installations
| icon | false |
|---|
Deprecated since Bridge 6.0.42.0
| Expand | ||
|---|---|---|
| ||
To renew an expired proxy certificate, repeat the following steps. As each proxy node has a unique name and a certificate, the procedure described below has to be repeated for each individual proxy node.
|
|
|
Step 1: Create an SSL Configuration FilePaste the following configuration into an editor and replace <your proxy node> by your proxy node name.
|
|
|
|
|
|
|
|
|
|
|
Save the file as openssl.conf to a directory of your choice. Step 2: Backup Your Existing CertificateBackup your old proxy certificate as described in Exporting a Certificate. Step 3: Stop the |
Bridge ProxyStop the proxy as described in Starting and Stopping the Proxy Service. Step 4: Create a |
New CertificateRun the command mentioned below from the directory you saved the configuration file openssl.conf to. Adjust the directory paths to your installation. Replace
If you are not using Windows, replace openssl-win32-x86.exe by one of the executables listed below.
|
If the command returns without any output, everything is correct. The new certificate has been generated and already installed. Step 5: Verify the Expiration Date of the New CertificateInspect the certificate information as described in Managing Bridge Proxy Server Certificates and verify the expiration date "Valid Not After" of the certificate . Step 6: Start the |
Bridge ProxyStart the proxy as described in Starting and Stopping the Proxy Service. |
| Otp | ||||
|---|---|---|---|---|
|