Versions Compared
Key
- This line was added.
- This line was removed.
- Formatting was changed.
| Div | |||||||
|---|---|---|---|---|---|---|---|
| |||||||
|
Switch to the Logging tab in the information/working area. All users have access to logged information.
The logged information is categorized as follows:
| Log | Technical Name | Description |
|---|---|---|
| Standard Log | bridgeserver | Contains logging information logged by the Bridge process that is running the selected xUML service. |
| Transaction Log | transaction | Contains transactional logging information logged by the Bridge process that is running the selected xUML service. The logged information is usable for performance measurements or statistical evaluations (how often has the transaction been called, in which context, etc.). |
| Start Log | start | Contains information about the selected xUML service, environment variables, and errors logged by the Bridge process at startup. |
| Stop Log | stop | Contains information about the selected xUML service and errors logged by the Bridge process when stopping it. A stop log is available, if the service could not be stopped regularly but if errors occurred upon stopping, or if the service had to be killed. |
| Custom Logs | <your name> | The Bridge can also display custom logfiles. To be able to access this custom logfiles via the Bridge, they must meet certain conditions that are explained in detail further below. |
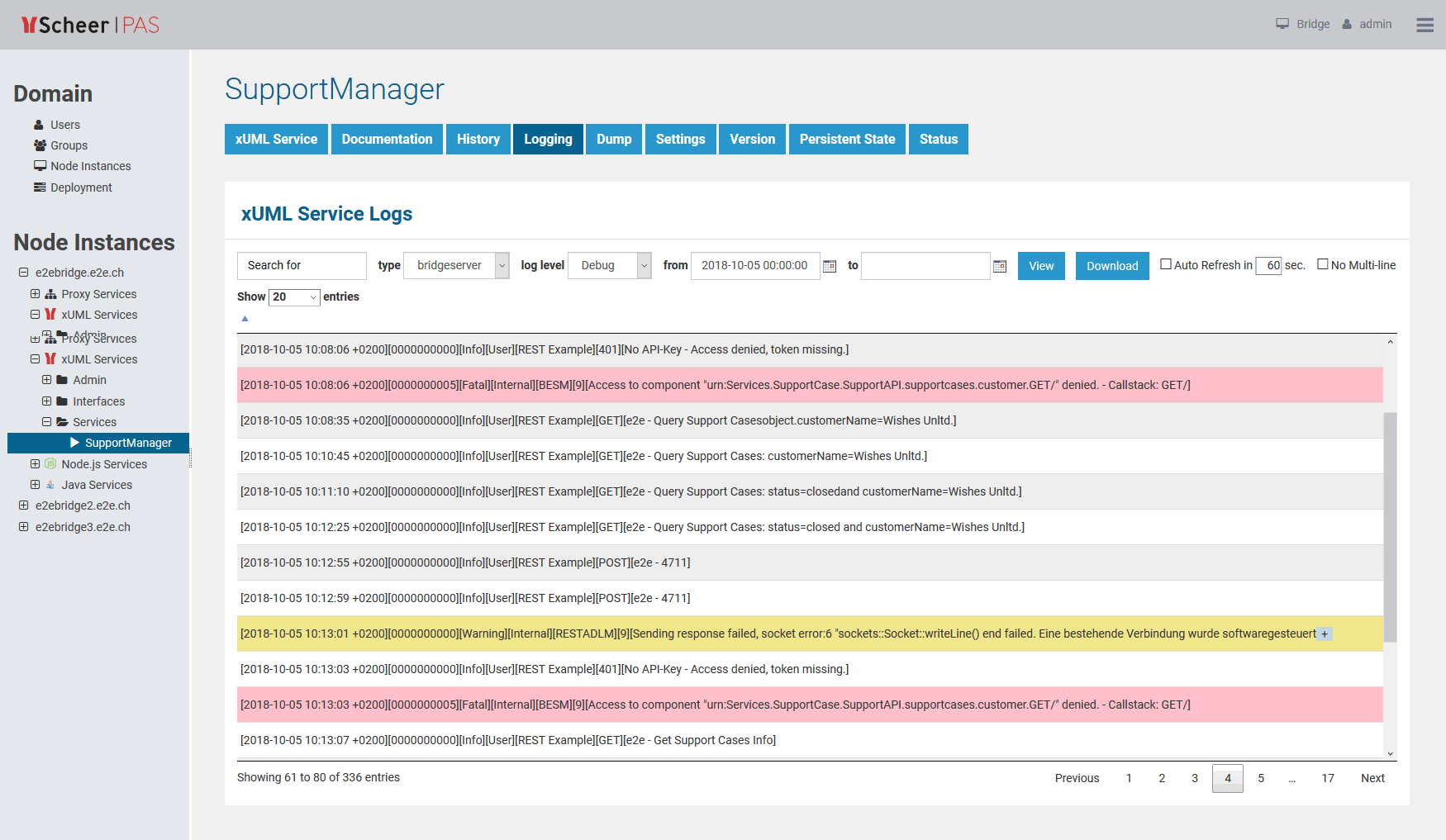 Image Added
Image Added
Custom Logs
| Multiexcerpt | ||
|---|---|---|
| ||
The Bridge can also display custom logfiles. To be able to access this custom logfiles via the Bridge, they must meet the following conditions: |
...
| ||||||
...
| ||
...
| |||||||||||
...
| |||||||||
...
Filtering the Log Entries
Logs may contain big amounts of data and in these cases it may be difficult to find the
...
piece of information you are looking for. Therefore, you can filter the logfile entries by log level, date/time and a regular expression.
| Filter Element | Description | Default | ||||||
|---|---|---|---|---|---|---|---|---|
| Search for |
| empty | ||||||
| in type | Select the type of logfile you want to display: bridgeserver, start, stop, transaction, custom log types. See top of this page for more information on the log types. The log |
...
| types in this list are displayed |
...
| in alphabetical order, and the first log type of this list will be the default. So, if you |
...
| add a custom log named aa.log, this log will be displayed on going to the Logging page. | first available log type | ||||||||||||
| with log level | Select the log level of the log entries you want to inspect. Refer to Log Levels of an xUML Service for more information on log levels and what information they contain. This filter is available for the xUML service standard log (bridgeserver) and the transaction log. | Debug | |||||||||||
| from |
Pressing Enter in these fields triggers the search.
| actual timestamp - 10 min | |||||||||||
| to | empty |
| Multiexcerpt include | ||||
|---|---|---|---|---|
|
The Date Picker
| Multiexcerpt include | ||||
|---|---|---|---|---|
|
The Search Results
The results according to your search conditions are displayed in a paged list.
 Image Modified
Image Modified
- You can define how many results should be displayed on one page by selecting on of 20, 50, 100, 250 and 1000 from the Show entries dropdown.
At the bottom of the log table, you can see how many log entries have been found and how many of them are displayed: Showing 1 to 9 of 9 entries. - You can auto refresh the search results by checking the Auto Refresh checkbox. Specify an interval in seconds, or leave the default (60 seconds).
- By ticking No Multi-line you can flatten the output to an unstructured view. This may be necessary if a multi-line log message contains more than 100 sub-messages (see also 5).
- By clicking Download, you can download the search result (all pages) as a simple flat file that resides in a ZIP archive.
Multi-line log messages are collapsed to not clutter the list of results. You can expand those multipart lines by clicking the plus sign at the end of the visible message part.
Info icon false For all logs except bridgeserver log: Mult-line log messages can only hold up to 100 sub-messages - the rest will be cut. If you get a hint that there are more then 100 messages, use No multi-line to flatten the output and display all messages (see also 3).
- Use the buttons Previous and Next to browse through the results, or select a result page by clicking on a page number.
The lines of search results are colored in relation to their log level:
- Error/Fatal messages are colored in red.
- Warnings are colored in yellow.
- All other messages are white or gray, alternating for a better readability.
Refining the Search
Once you have identified problems in the bridgeserver or transaction log, you can refine the search with the help of the context menu.
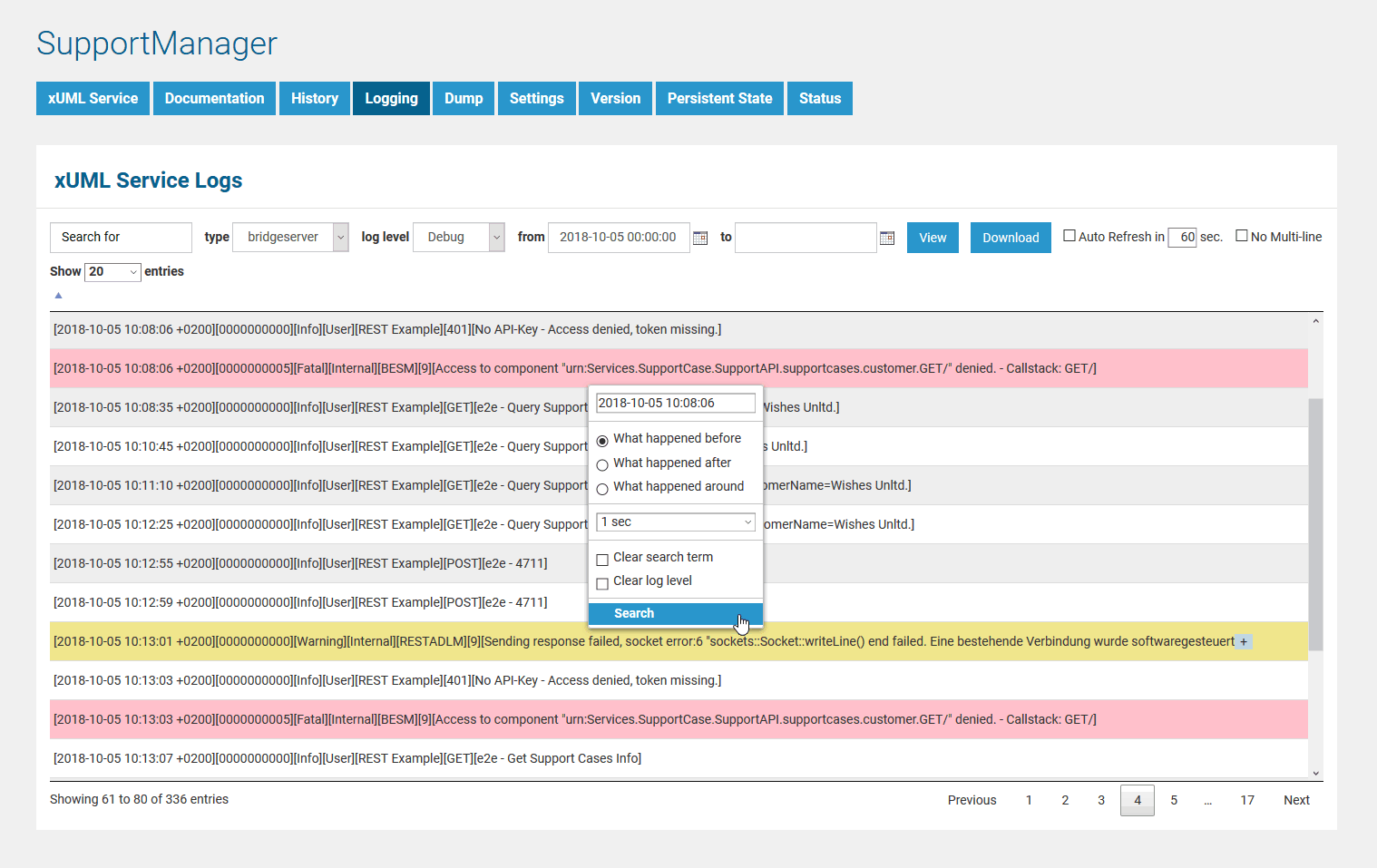 Image Modified
Image Modified
Click a log entry with the right mouse button to activate the context menu. Then, make your selections:
| Filter Element | Description | Default | |
|---|---|---|---|
| timestamp | Enter a timestamp you want to analyze in more detail. As per default, this is prepopulated with the timestamp of the selected log entry. | Timestamp of the selected log entry. | |
time focus | To analyze what happened around the selected time stamp, you can choose between:
| What happened before | |
| time frame | Set a time frame in relation to your selected focus: What happened within the specified time frame before/after/around the selected timestamp? | 1 second | |
| clear search term | Remove a specified search term from the search filter for this refinement to get more search results. | false | |
| clear log level | Remove a specified log level from the search filter for this refinement to get more search results. | false | |
Custom Logs
The Bridge can also display custom logfiles. If a service produces log files that
- have a date part in the log file name (scheme <custom name part>_yyyy-mm-dd.log.log or <custom name part>_yyyy-mm-dd-hh.log),
- but the log messages do not contain a timestamp
the Bridge allows nevertheless to search logs by date. In this case, the search results will display the dates in the table header:
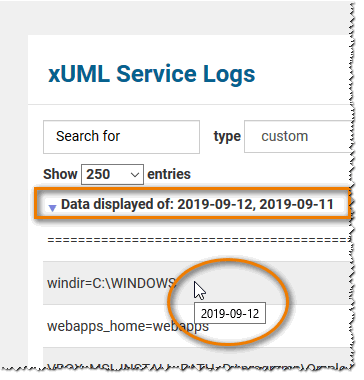 Image Added
Image Added
A tooltip for each log entry displays the date it belongs to.
| Panel | ||
|---|---|---|
| ||
|
| Panel | ||
|---|---|---|
| ||
|