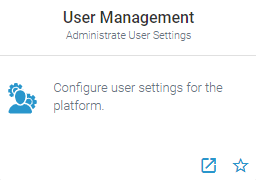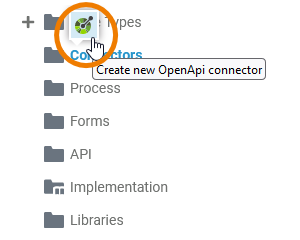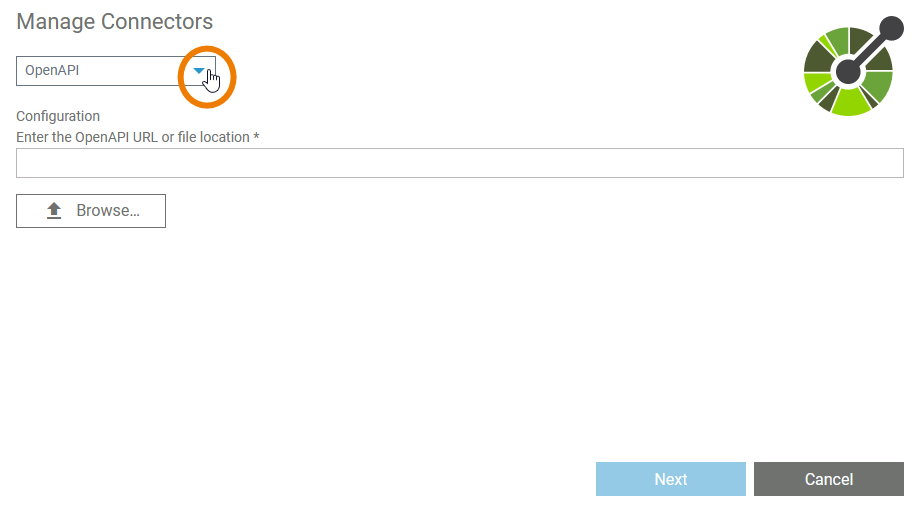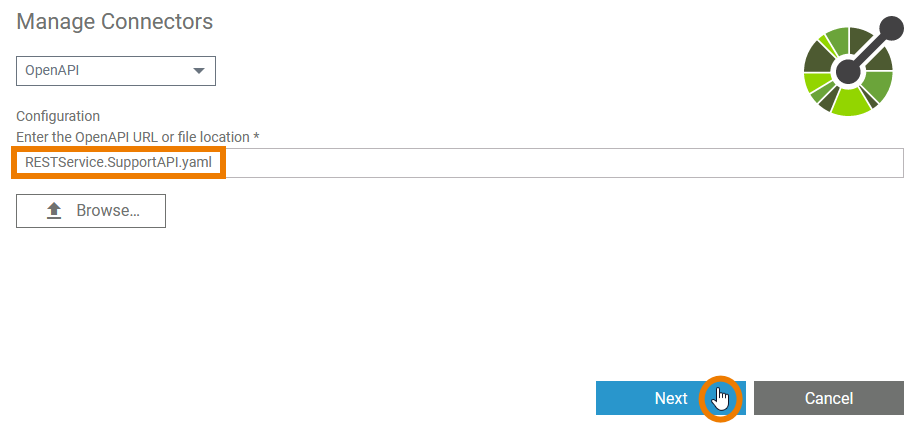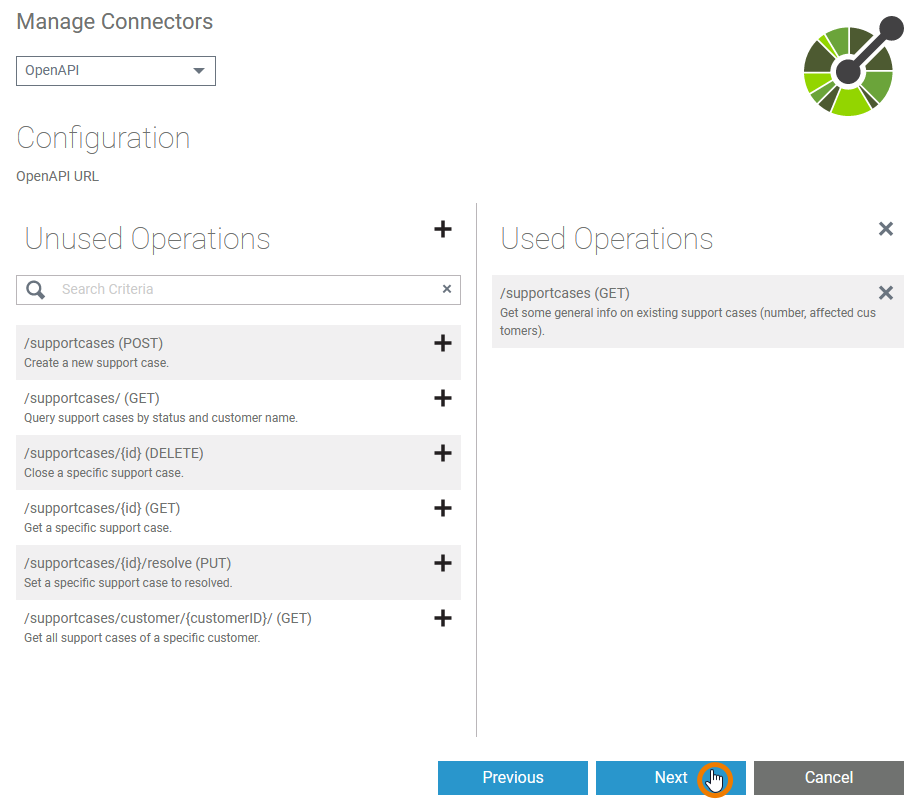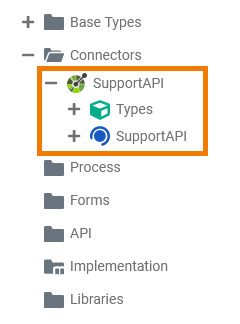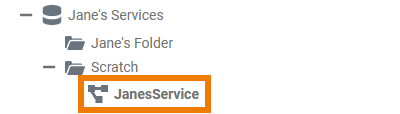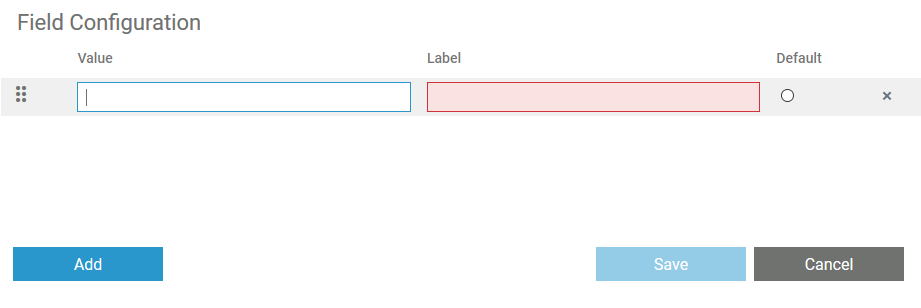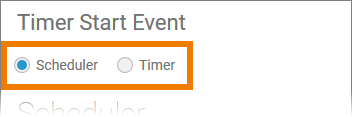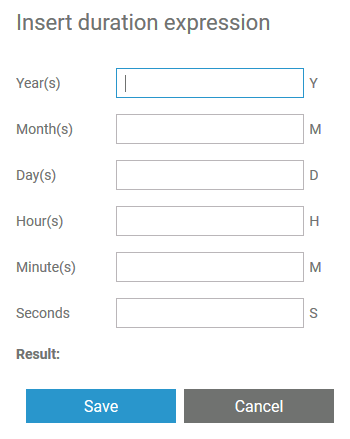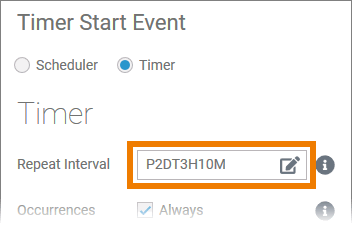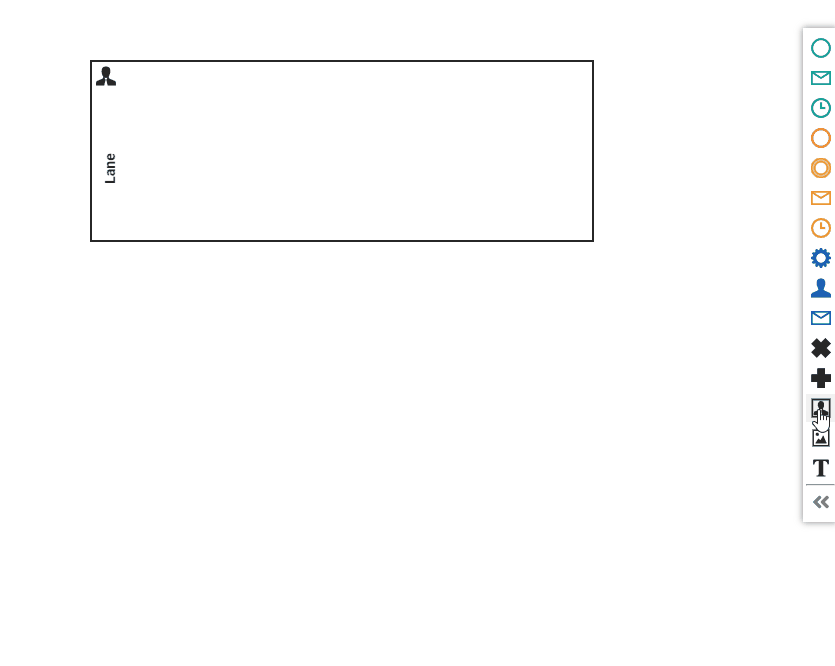Page History
Versions Compared
Key
- This line was added.
- This line was removed.
- Formatting was changed.
adding_a_role
| Info | ||
|---|---|---|
| ||
| Multiexcerpt | ||||||||||||||||||||
|---|---|---|---|---|---|---|---|---|---|---|---|---|---|---|---|---|---|---|---|---|
| ||||||||||||||||||||
|
create_connector
| Info | ||
|---|---|---|
| ||
| Multiexcerpt | ||||||||||
|---|---|---|---|---|---|---|---|---|---|---|
| ||||||||||
|
creating_a_role
| Info | ||
|---|---|---|
| ||
| Multiexcerpt | ||||||||||||||||||||||||||||
|---|---|---|---|---|---|---|---|---|---|---|---|---|---|---|---|---|---|---|---|---|---|---|---|---|---|---|---|---|
| ||||||||||||||||||||||||||||
|
cutting_and_pasting_explorer
| Info | ||
|---|---|---|
| ||
| Multiexcerpt | ||||||||
|---|---|---|---|---|---|---|---|---|
| ||||||||
|
field_config_editor
| Info | ||
|---|---|---|
| ||
| Multiexcerpt | ||||||||||||||||||||||||
|---|---|---|---|---|---|---|---|---|---|---|---|---|---|---|---|---|---|---|---|---|---|---|---|---|
| ||||||||||||||||||||||||
If you click icon
Use the editor to add and manage the content of your element:
| ||||||||||||||||||||||||
how_to_use_the_timer
| Info | ||
|---|---|---|
| ||
| Multiexcerpt | |||||||||||||||||||||||||||||||||||||||||||||||||||||||||||||||||||||||||||||
|---|---|---|---|---|---|---|---|---|---|---|---|---|---|---|---|---|---|---|---|---|---|---|---|---|---|---|---|---|---|---|---|---|---|---|---|---|---|---|---|---|---|---|---|---|---|---|---|---|---|---|---|---|---|---|---|---|---|---|---|---|---|---|---|---|---|---|---|---|---|---|---|---|---|---|---|---|---|
| |||||||||||||||||||||||||||||||||||||||||||||||||||||||||||||||||||||||||||||
|
lane_handling
| Info | ||
|---|---|---|
| ||
| Multiexcerpt | |||||||||||||||||||||||
|---|---|---|---|---|---|---|---|---|---|---|---|---|---|---|---|---|---|---|---|---|---|---|---|
| |||||||||||||||||||||||
|
open_role_editor
| Info | ||
|---|---|---|
| ||
| Multiexcerpt | ||||
|---|---|---|---|---|
| ||||
|
| Otp | ||
|---|---|---|
|