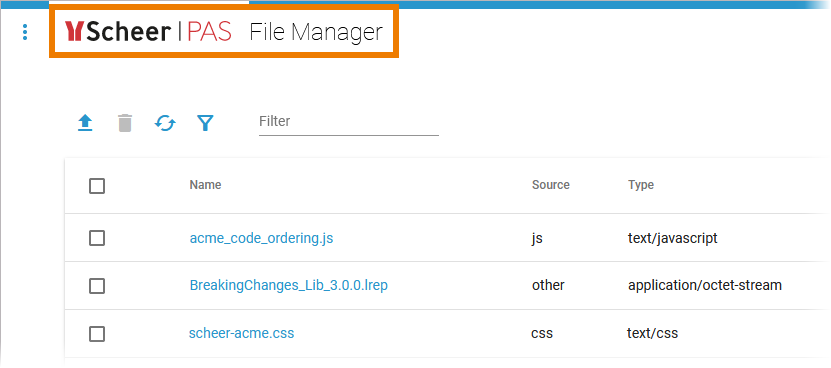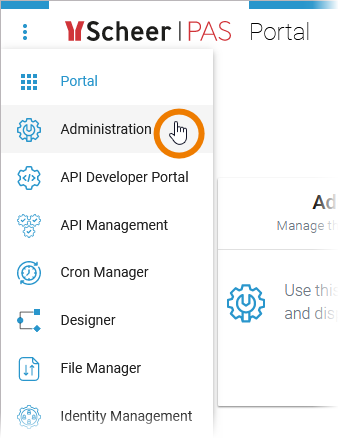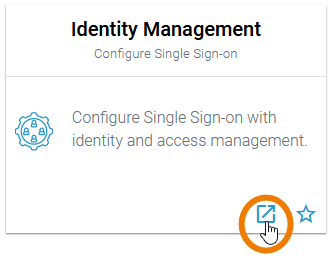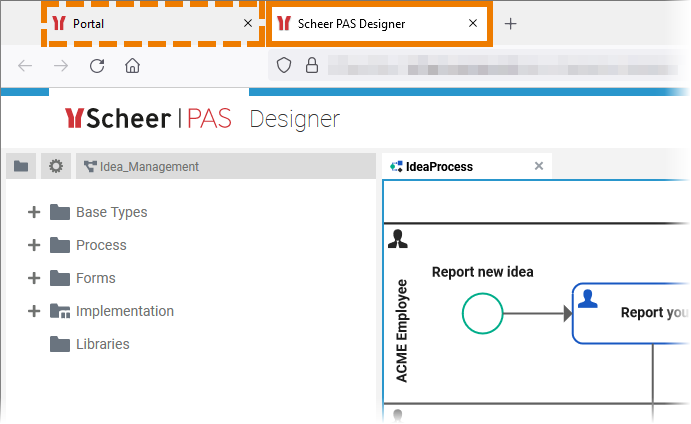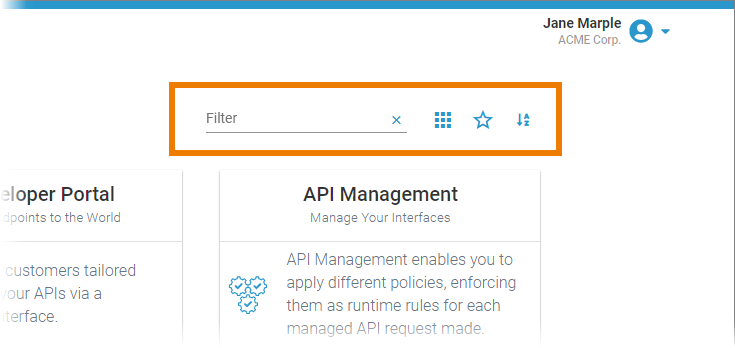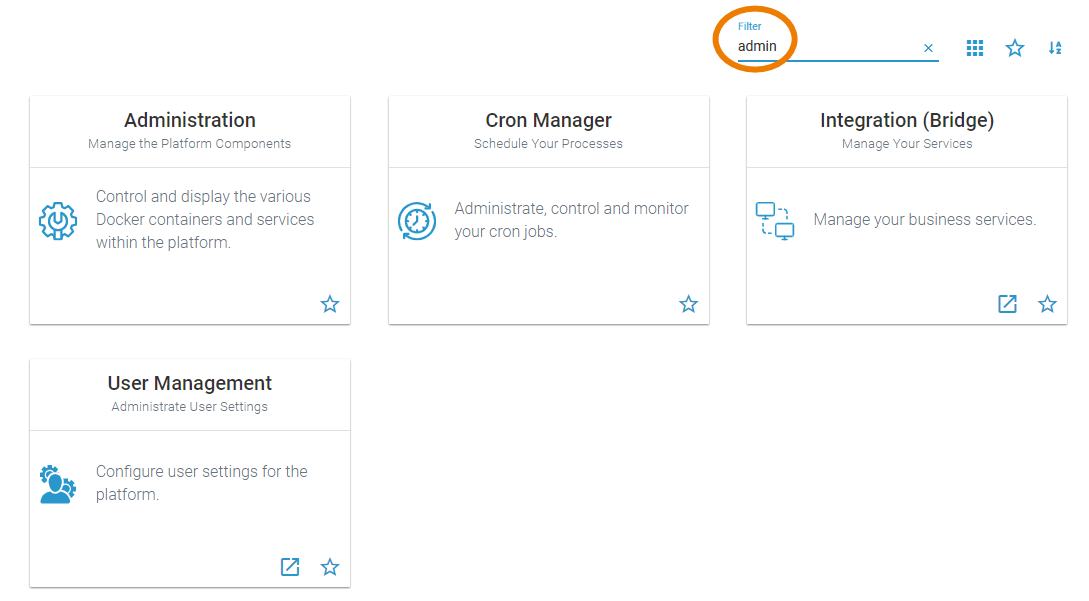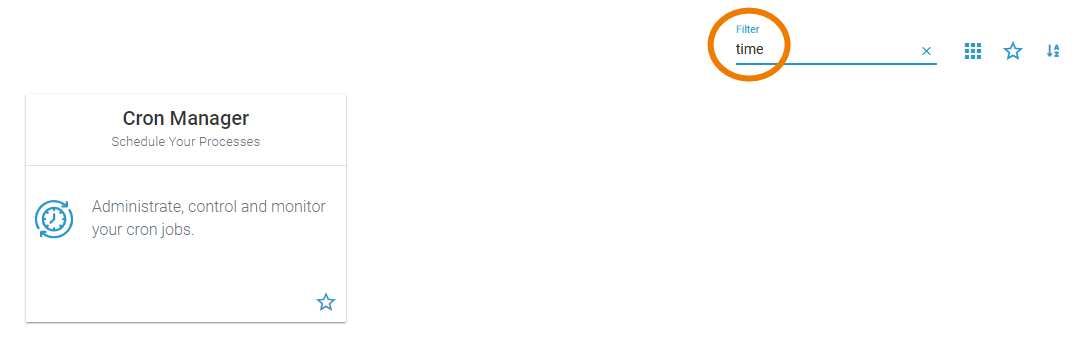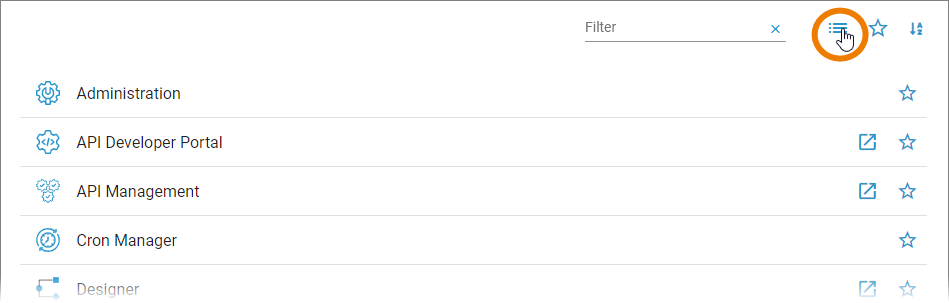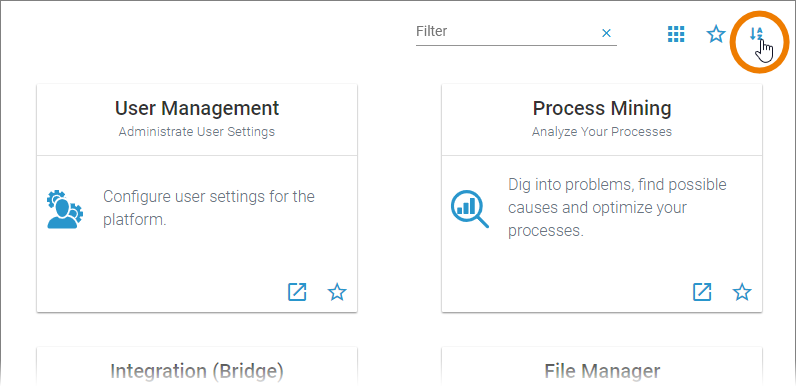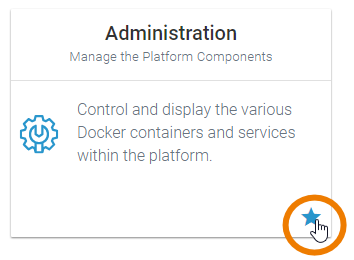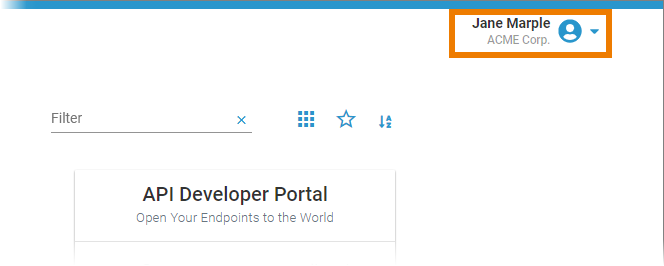Page History
Versions Compared
Key
- This line was added.
- This line was removed.
- Formatting was changed.
Accessing the Scheer PAS Components
| After a successful login to your Scheer PAS system, you will find yourself in the Portal. The Portal is your access to the world of Scheer PAS: For each component of the platform you are authorized to use, you will see a corresponding tile. | ||
| Click on a tile to open the corresponding component. | ||
| The component will open within the Portal. | ||
| Use the Portal menu to navigate to any other component. Choose Home to open the Portal page again.
| ||
| You can also open most components directly in a separate browser tab. To do so, use the icon You can open the following components in a new tab:
| ||
| The component will then open in a new browser tab next to the Portal. |
Managing the Portal View
| Use the search bar at the top of the page to manage the Portal view. |
Searching the Portal
| Enter your search criteria in the Search field. Only the tiles that correspond to the search term are then displayed in the Portal. |
| The search refers not only to the names of the apps, but also to the text of the tiles and related terms. |
Example: | |||||||
| Use the view icon to switch between tile and list view:
| ||||||
| By default, the Portal content is displayed in an ascending order. Click icon |
Creating Favorites
| You can mark the displayed apps as favorites. Click icon A favorite app is indicated by icon |
| If you want to show only favorite apps on the Portal page, use icon |
Accessing Documentation and Logout
| On the right side of the Portal header you can find the header menu. Use the menu to access further functionalities. | ||||||||
| Open the drop-down menu next to your user name to access all menu options:
|
| Otp | ||||
|---|---|---|---|---|
|
| Rp |
|---|