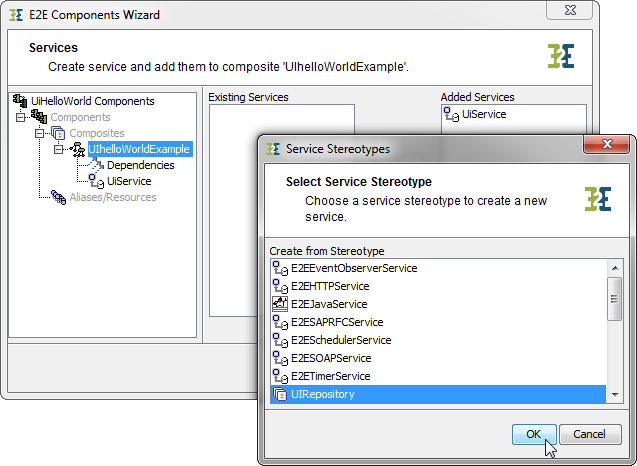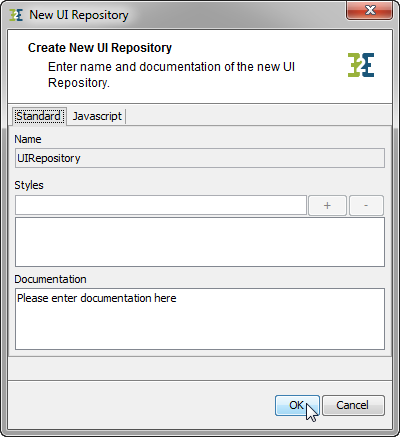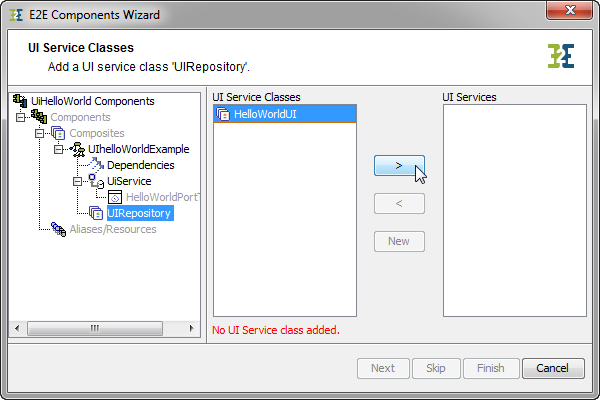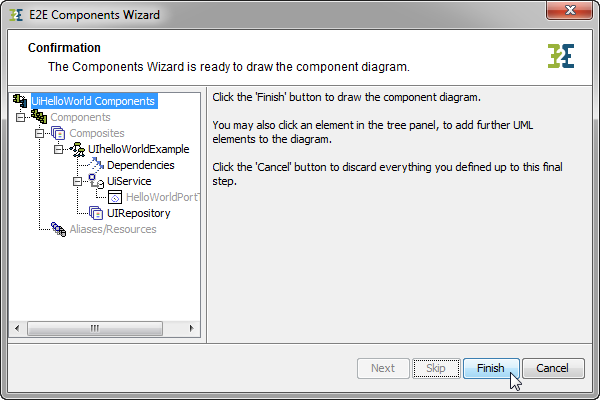Versions Compared
Key
- This line was added.
- This line was removed.
- Formatting was changed.
To be able to view the UI with the web browser, the service as well as the UI components need to be deployed and running on the E2E Bridge. The next steps will introduce how the UI components will be added to the component diagram and how the UI can be viewed within the E2E Bridge and web browser.
| Noteinfo | ||
|---|---|---|
| ||
The E2E xUML UI service can be deployed without any functionality implemented. This could be the case in e.g. early UI development stages where the different screens need to be reviewed. To be able to deploy the service you at least need to have a E2E SOAP Port Type defined. |
Draw the component diagram by the help of the E2E xUML Components Wizard (). For detailed help on how to use the Components Wizard refer to the Builder User's Guide.
| Define a composite and, in addition to the SOAP service, add a UIRepository to it. |
| A dialog pops up where you can adjust some settings of the UI repository. Just click OK. |
| Clicking Next several times will bring you to the point that the wizard complains about a missing UI service class. Add the UI Service class HelloWorldUI to the UI Services list by selecting it from the left classes list and clicking on > . |
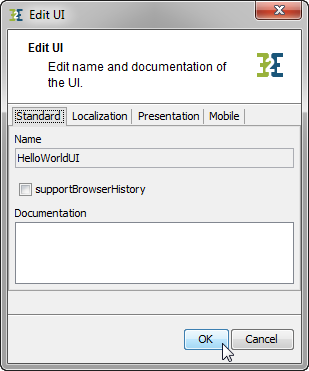 Image Modified Image Modified | Within this window, some tagged values can be amended which may influence the appearance of the user interface itself. See the table below for a detailed description of all tagged values. |
| Tagged Value | Description | Allowed Values | |
|---|---|---|---|
| supportBrowserHistory | If true, each UI state is mapped to an anchor. That is, if the browser's back button is pressed, the UI goes back in time. However, if the UI is embedded in another framework (CMS, SharePoint, ...), it is recommended to set this flag to false. | true | |
| Enable browser history. | |
| false | Disable browser history (default) |
| . | |||
| Localization | |||
| defaultTheme | Themes are sets of style sheets to define a look and feel of the Ajay application. Choose here one of the visual themes of the selection that can apply to the | ||
UI. Details about the theming concept can be found at http://jqueryui.com/themeroller. | None |
| No theme applied. |
| A value from the list of themes. | ||
| defaultLanguage | The language used in the UI templates should be the same as used to configure the UI widgets (tables, calendars, ...) By default, the Bridge takes the operation system language as UI language. However, this default language can be overridden using this tagged value. | None |
| Use system language. |
| A language of the list of languages. | ||
| defaultRegion | The region is used in the UI to format numbers and dates. By default, the Bridge takes the operation system region as UI region. However, this default region can be overridden using this tagged value. | None |
| Use system region. |
| A region of the list of regions. | |||
| Mobile | |||
| platform | |||
| None |
| default |
| mobile |
| Presentation | |||
| title | Specify here the title of the UI, e.g. HTML page title | ||
| defaultLayout | Specify here in which way the template elements should be organized. | floating |
| All template elements are floating. |
| grid |
| All template elements get a tabled grid layout. | |
| isConsoleUI | A UI application can be used within the Bridge as an application to e.g. configure a service. If this flag is set, the |
Bridge will embed this user interface. |
|
| true |
| Embed this UI in the |
| Bridge. |
false |
do
| Do not embed this UI (default). | |
| consoleUIName | If isConsoleUI is set to true, this name is taken as tab name of the Bridge tab the UI is embedded to. |
| errorPlacement | If referring to a JavaScript operation, errorPlacement overrides the default error placement when validating forms. The operation has to parameters:
The default operation looks like:
|
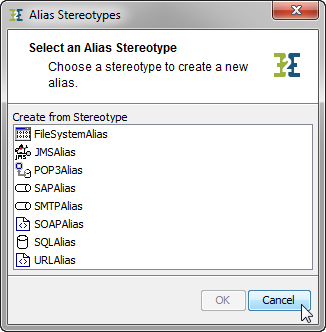 Image Modified Image Modified | You don't need any aliases for this tutorial service. Click Cancel and then Next. |
| Click Finish to finish the setup of the Component Diagram and let the component diagram be drawn. |
Deploying the UI using E2E Builder Version 5.1
| Version | ||
|---|---|---|
| ||
|
| title | Click here to read the documentation of the component diagram used in E2E Builder releases before 6.0 ... |
|---|
Image Removed
Start the component wizard by clicking the appropriate icon within the toolbar.
Image Removed
Click Next.
Image Removed
Click New to create a new Composite Artifact. The New Composite Artifact Window will open.
Image Removed
Within the Name field the default Composite name HelloWorldUI is defined by the Wizard. It can be renamed or in this case be left as it is.
Click OK to close the window and add the Artifact to the Composite.
Image Removed
The HelloWorldUI Composite is now created.
Image Removed
The next step is adding the actual user interface artifact to the previously created Composite. Select the UIRepositoryArtifact from the Service/ JVM Components list and use the > button to add it to the Services.
Image Removed
Next to the UIRepository, the actual Service that was created before needs to be added to the Service Components.
Click New to add the SOAP Service.
Image Removed
Select the <<E2ESOAPService>> stereotype from the list within the Service Stereotypes window and click OK.
Image Removed
If needed, amend any of the parameters (Name, Port, Authentication Method, etc.) within the New SOAP Service Artifact window and click OK to close the window.
Image Removed
The basic SOAP Service is now added to the services components.
Click Next to proceed.
Image Removed
Add the UI Service class HelloWorldUI to the UI Service Artifacts list by selecting it from the left classes list and clicking on > .
Image Removed
Within this window, the following can be amended which may influence the appearance of the user interface itself.
Default Theme: This is a selection of visual themes that can apply to the E2E UI. For an overview of all supported themes refer to http://jqueryui.com/themeroller.
isConsoleUI: A UI application can be used within the Bridge as an application to e.g. configure a service. If this option is checked, the UI will be used within the E2E Bridge only.
Mobile Theme: This is a selection of visual themes that can be applied to the E2E UI which will present on mobile devices.
Supported mobile devices: iPhone™
Application Icon: The Application Icon is only relevant for iPhone™ user interfaces. It is the icon you can lay on the iPhones™ home screen. The reference to the icon image is relative to the UIRepository's htdocs directory e.g. imgs/E2E-touch-icon.png
Startup Screen: The Startup Screen is only relevant for iPhone™ user interfaces. The image is shown while the application is loading. The reference to the image is the same as for the Application Icon.
| Note | ||
|---|---|---|
| ||
| For the Application Icon and Startup Screen the common web image formats are allowed (JPG, GIF) but PNG is recommended. |
Image Removed
The basic setup for the xUML service to run including the user interface is done now.
Click Skip.
Image Removed
Select the option Finish and click the OK button to finish the setup of the Component Diagram.
The resulting Component Diagram shows how the <<UIRepository>> with its settings is embedded.
Figure: E2E UI Component Diagram
Image Removed
To finalize this cycle, create a deployment diagram.
Figure: E2E UI Deployment Diagram
Image Removed