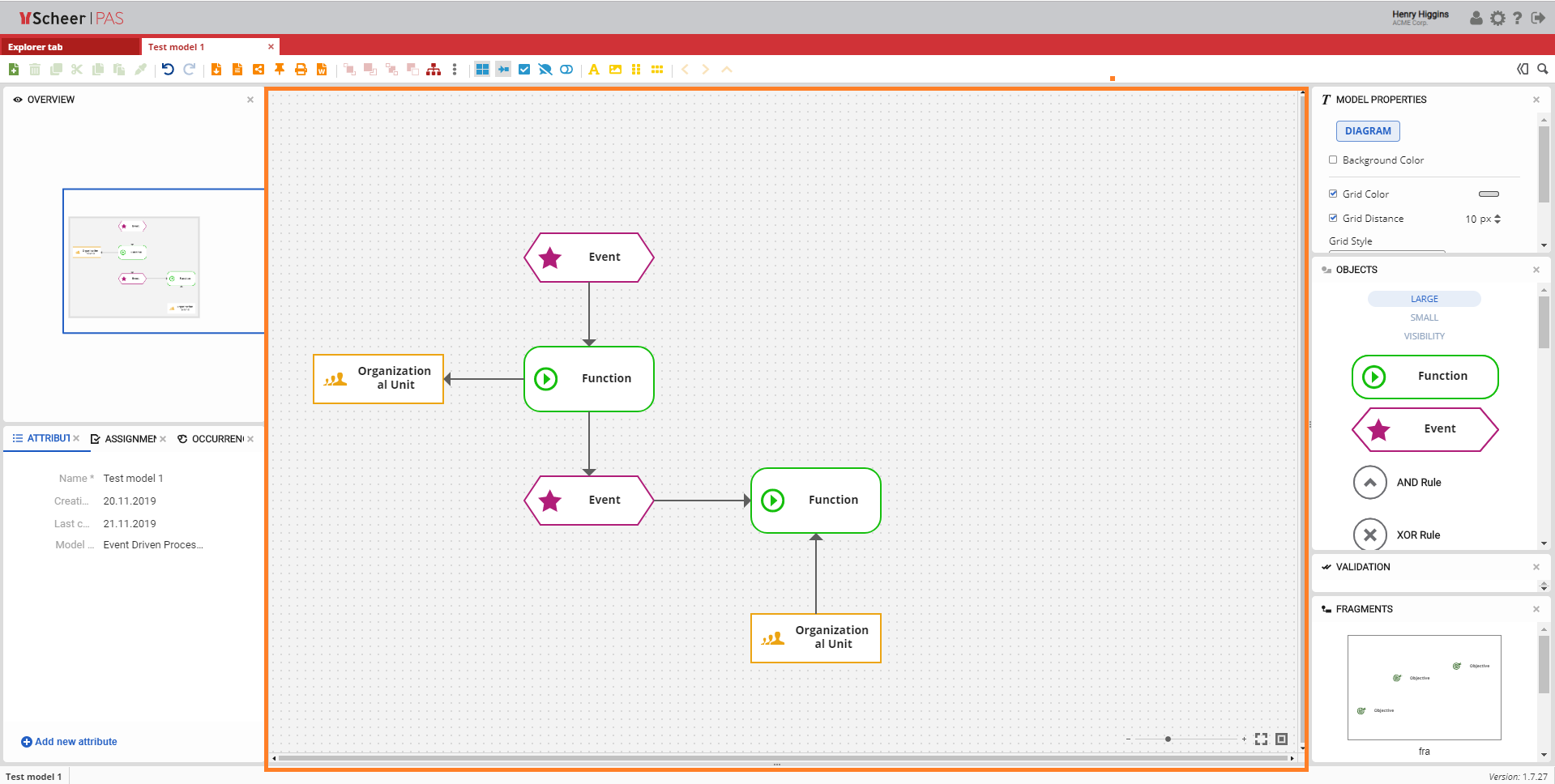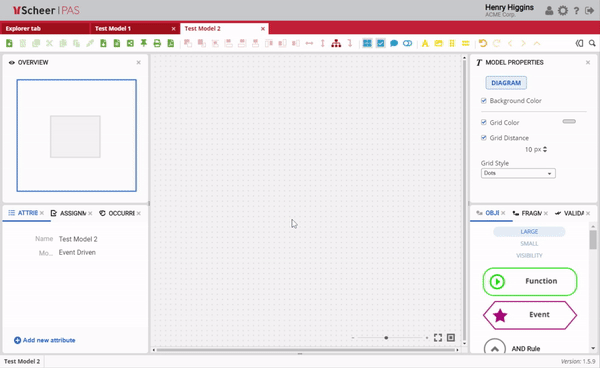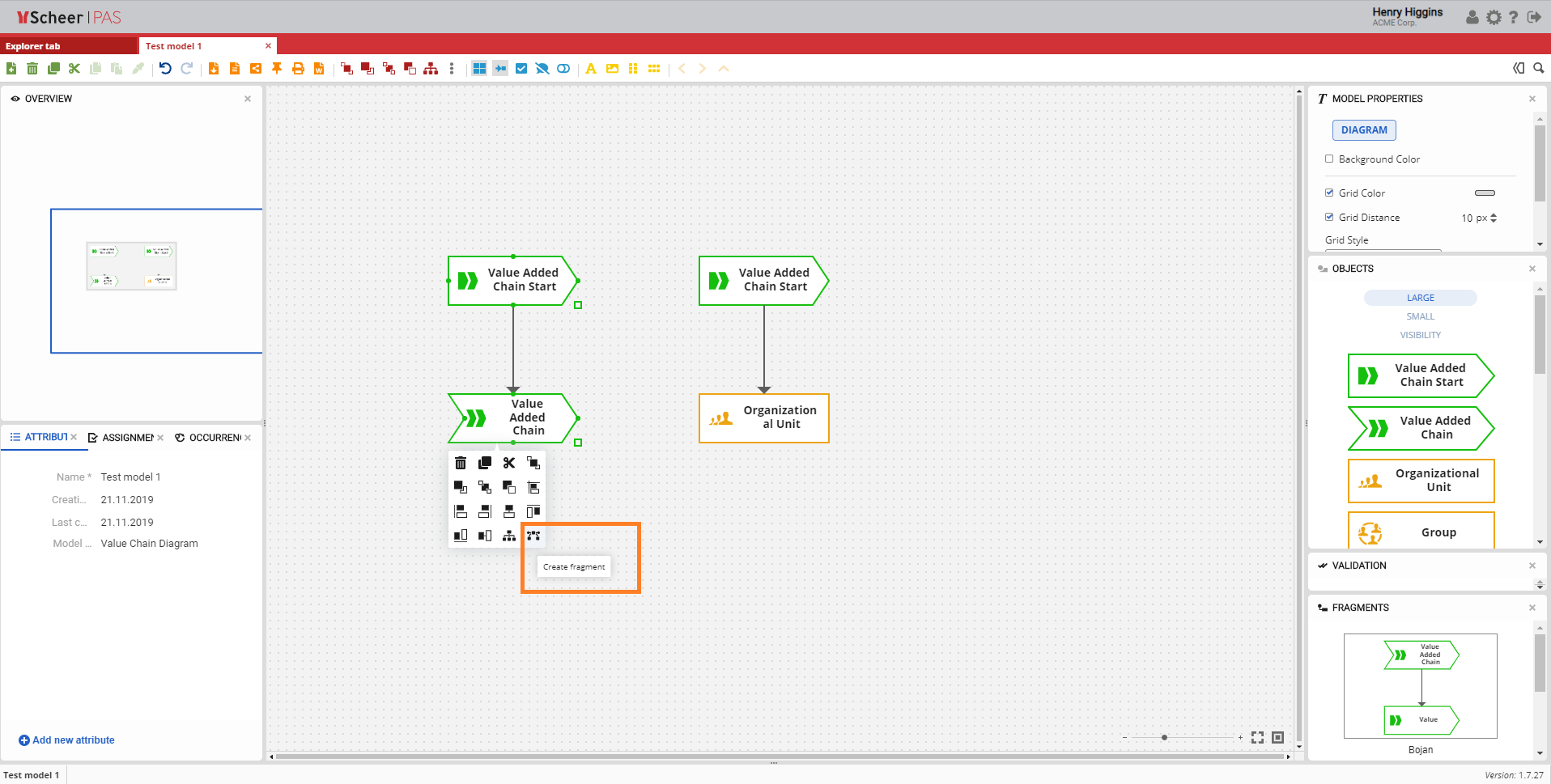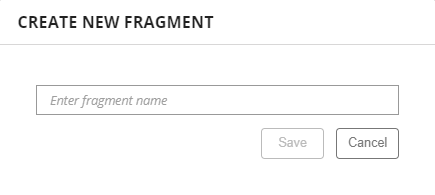Page History
Versions Compared
Key
- This line was added.
- This line was removed.
- Formatting was changed.
Canvas Overview
 Image Removed
Image Removed
| The Canvas is the main window where you can edit models and create objects. Creating object is possible through the objects panel |
using drag |
and drop |
. |
Zooming and Scaling a Model
| In the bottom right corner the zoom options can be found.
|
Dragging and Dropping Objects
| To add new objects to the model, drag &and drop an object from the object panel. They will connect automatically to any existing , selected object. You can also objects. If not, you can always connect two objects by clicking on one of the four dots at the end of one an object, and then dragging that connection to the other object. |
Creating a New Fragment
| Select more than one object, right click on the one of those selected objects and when the pop-up with icons appearappears, select the last icon with title Create Fragment. | |||
| In Enter the | popup enter fragment's name in the popup Create New Fragment and click Save. In the Fragments panel, | you can see newly created | fragmentfragments are displayed. |
| Otp | ||||
|---|---|---|---|---|
|
| Rp |
|---|