Troubleshooting Bridge Installation
Troubleshooting the Installer
Error | Possible Reason | Solution |
|---|---|---|
The Bridge installer stops and throws a "java heap space" error. | The Java heap space that has been allocated automatically by the system is not sufficient. | The Bridge installer needs about 1GB of Java heap space. Start the Bridge installer with option Xmx to provide more java heap space, e.g. |
The Bridge installer cannot be started: 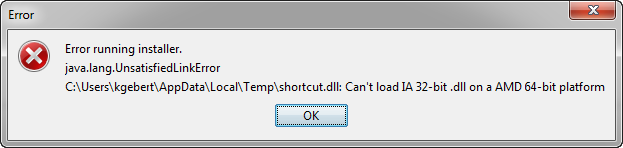 | You are trying to run the installer with a 64-bit java version. | Start the Bridge installer with a 32 bit java version. |
The Bridge cannot be installed:  | The user that is executing the installation does not have administration rights on the system. |
|
The operating system installed is neither an English nor a German Windows distribution. | Install the Bridge on an English or a German operating system. | |
The operating system is not supported. | Make sure, that the operating system is supported (see the list of supported operating systems). | |
An older version of Bridge is already installed. | Uninstall the old Bridge first. | |
When selecting the installation directory, the error message The directory is not empty! is displayed. | A former Bridge installation has been found and cannot be updated, because it had been installed by another user. | Either uninstall the previous installation first, or login with the same user that has installed the previous installation. In the latter case, the Bridge Installer will update the Bridge installation. |
The Windows service of the Bridge (E2E Console) is not listed in the Windows Services tool. | Bridge service E2E Console is deleted and recreated upon each Bridge update. It can happen, if you did not stop the Bridge server before applying the update and if the Bridge service took to long to stop, that deleting and recreating the service get crossed and the service is not created. | Re-apply the Bridge update. |
The installation has failed. | Remove and re-install the Bridge. | |
The installer seems to be stalled while "Preparing filesystem". | The Bridge installer touches all files in the installation directories (Bridge_DATA and Bridge_PROG) to set the file access rights. If your Bridge installation contains many unnecessary legacy files, such as old Runtimes, trace or log files, etc., this may take a serious period of time on Windows operating systems. | Clean-up your Bridge installation. Delete the following:
|
The Bridge does not start after installation or on system startup. |
On Linux systems, the Bridge system user needs a shell to start the Bridge daemon. | Change the Bridge system user as to have a shell. |
|
Linux systems must use systemd to be able to start the Bridge after installation or on system startup. | Change the Linux installations as to use systemd. |
No Connection to the Web Interface
Problem | Possible Reason | Solution |
|---|---|---|
The Bridge cannot be started in the browser. | The Windows service (E2E Console) respectively the E2E Console background daemon has not been started yet (see section Bridge Web Page cannot be displayed). |
|
|
The E2E Console background daemon does not start. | On UNIX systems, the Bridge system user needs a shell to start the E2E Console background daemon. Change the Bridge system user as to have a shell. | |
You are using current versions of Chrome, Firefox, or Internet Explorer with a Bridge version 6.0.52.5 or lower and get one of the following error messages: Chrome: Firefox: Internet Explorer: |
Please note: This is a global option in Firefox and applies to all connections. | |
You updated your Bridge installation to version 6.0.53 or higher without deleting file e2e_bridge_prog/servlets/server.xml (see E2E Bridge Release Notes). Firefox error:
Chrome error:
| Stop the Bridge, delete file e2e_bridge_prog/servlets/server.xml, and re-run the same update. | |
The browser is not supported. | The Bridge supports the latest versions of the following browsers:
Additionally, Microsoft Internet Explorer 11 is still supported. | |
The URL https://localhost:8080 does not open the Bridge. | The proxy is not bypassed for localhost. |
|
The Bridge cannot be started in the browser resp. no security alert relating the installed default certificate has been displayed. | The browser's security policy does not allow displaying the web site without a certificate whose certifying authority is trusted. | Check the browser's security or privacy settings. |
If you are connecting the web site via a proxy or a firewall, the content may be filtered due to the default certificate whose certifying authority is not trusted. | Ask your network administrator to not filter content for the used Bridge URL. |
Login Fails
Problem | Possible Reason | Solution |
|---|---|---|
Login fails on Bridge. | User id and/or password are wrong. |
|
Login fails but user id and password are correct. | The Bridge has not been properly installed. | Remove and re-install the Bridge. |
You tried to update an old Bridge installation. | ||
After login with correct user id and password, the empty login page is displayed again. | Most probably, cookies are blocked in the browser. The cookie is needed to store the session id. | Check the privacy level respectively the cookie settings in your browser and accept cookies. |
Password of user admin is not known anymore. | You cannot remember the password of the user admin. | Uninstall the Bridge without removing the Bridge data and re-install it again. The deployed services will not be removed and are available again after re-installation. |
The login fails, and the browser shows an Apache Tomcat error message. | Most likely, the reason is that you used a wrong bookmark respectively favorite. | Make sure that the bookmark respectively favorite target to the Bridge user interface starting page is correct, e.g.
No additional paths may be added to the URL like login.jsp in https://localhost:8080/admin/login.jsp. |
After a certain time of inactivity, you have to login into the Bridge again. | The Bridge session expires after approximately 24 hours of inactivity (see Login). In this case, the next action will require a new login with user id and password. | Login once again. |
You get the following error upon trying to login:
| Your Bridge installation uses a Bridge certificate with the deprecated MD5 algorithm. | Update the proxy certificate of your Bridge installation e.g. with one using the SHA256 algorithm.
|
Internet Explorer Throws UI Layout Warning
Problem
When wanting to access the Bridge with Internet Explorer, a warning similar to the following is displayed:
UI Layout Initialization Warning
The layout-container "DIV/#layout" has no height.
Solution
You are trying to access the Bridge with Internet Explorer in Compatibility View. This is not possible.
Change the Compatibility View Settings of Internet Explorer in such a way that the Bridge administration interface is displayed in normal mode:
Uncheck Display intranet sites in Compatibility View, if checked.
Remove localhost from the list of websites, that are added to compatibility mode.
For more information on the compatibility view refer to Introducing Compatibility View in the Microsoft blogs.
Tomcat Configuration Lost
The Bridge Installer overwrites file server.xml upon updating the BRIDGE. The old server.xml is copied to server.xml.old. If you changed the server.xml of your Bridge installation (to e.g. apply an individual Tomcat configuration), you can re-apply your changes from the copy.
Related Pages:
