Logging In and Out
Logging in to Your System
To start working with Scheer PAS, you must first log in to your system. Go to your company's address, for example https://customers.scheer-solutions.com/acme-prod/app/portal/home and log in. You need valid user data consisting of a username and a password. Enter the credentials in the corresponding fields and click Sign In. Alternatively, you can also confirm your input by pressing Enter.
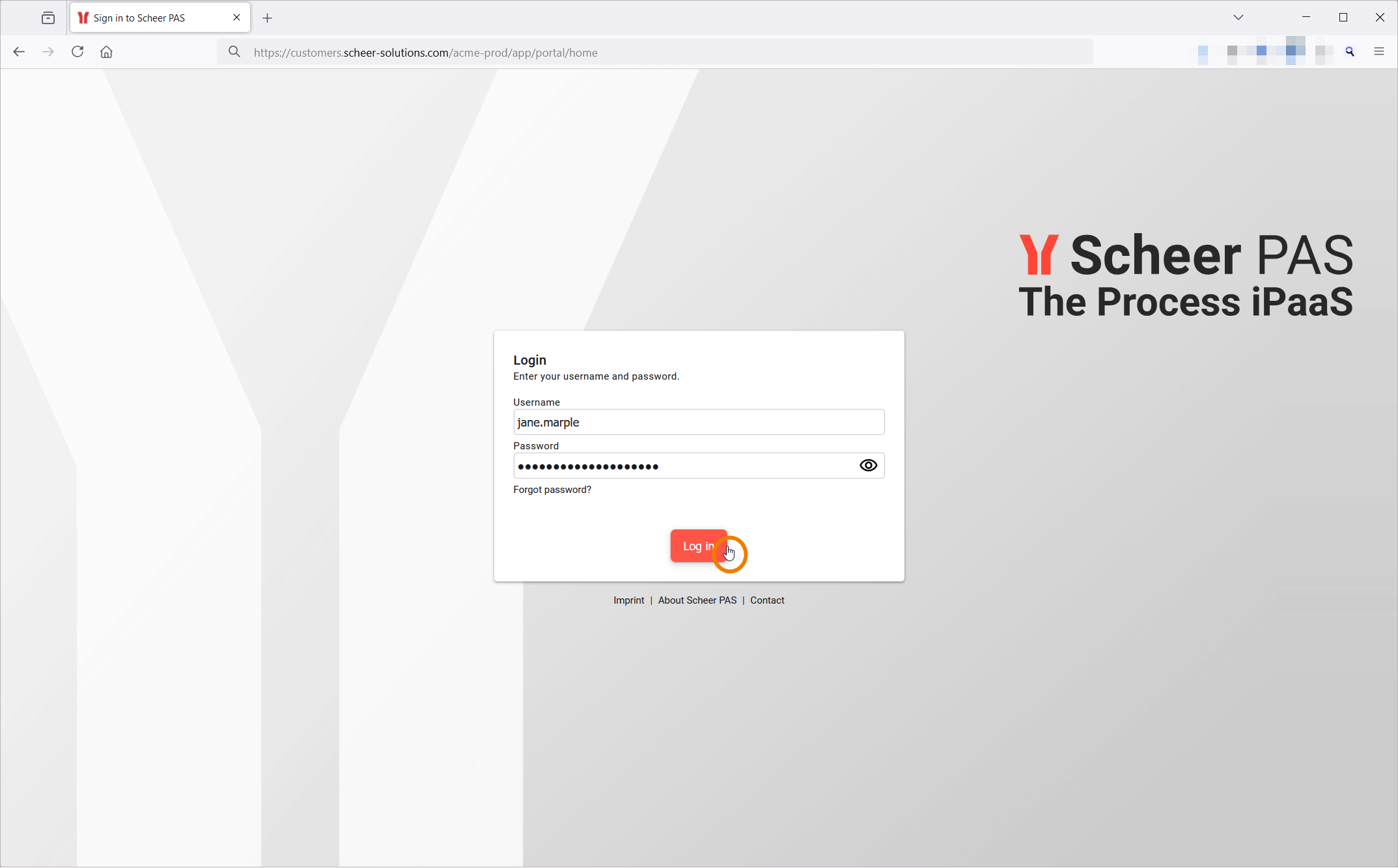
Single Sign-on is available throughout all platform components: Log in once, and use all Scheer PAS components that are configured for your user.
If the username or the password do not match or contain typing errors, an error message is displayed on the login screen:
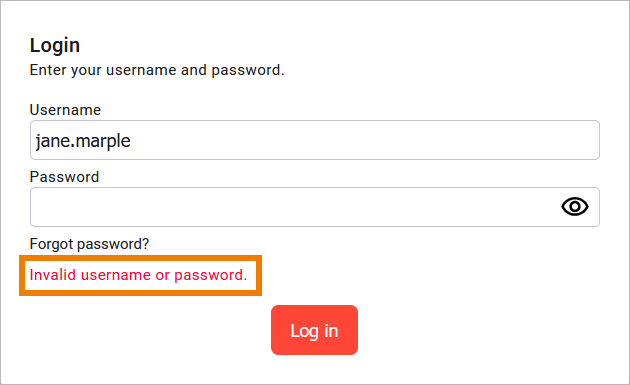
In a first step try again to log in with your username and password. In particular, check that the input is case sensitive. Use option Show to check your input for typos.
If logging in is still not possible, use the link Forgot password? to change your credentials. Should you not be able to log in after changing your password, please contact your system administrator.
If you want to check your input for typos, use option Show/Hide to display your entry:
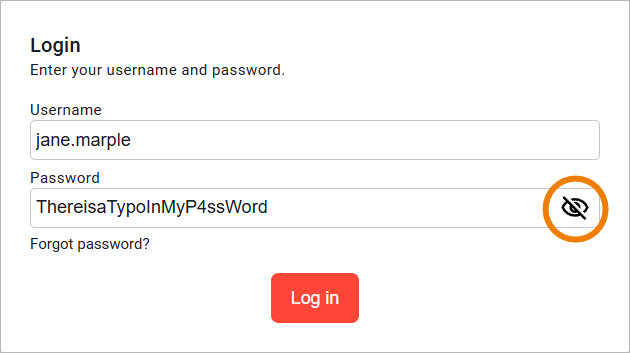
After a successful login you are in the Scheer PAS Portal - your access to the world of Scheer PAS: For each component of the platform you are authorized to use, you will see a corresponding tile. Click on a tile to open the corresponding component within the portal:
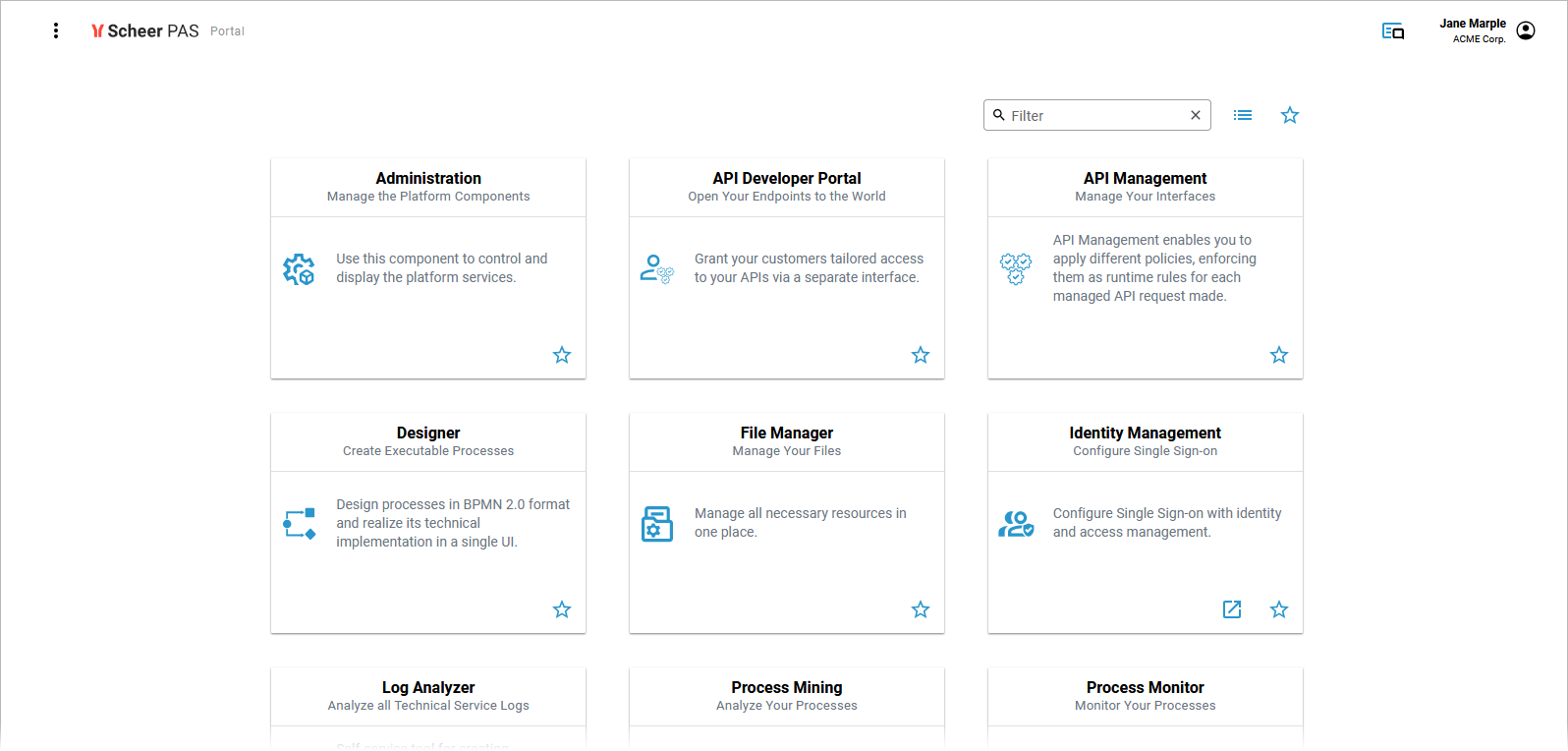
Forgotten Password
If you have forgotten your password, use the Forgot password? link below the Log in button:
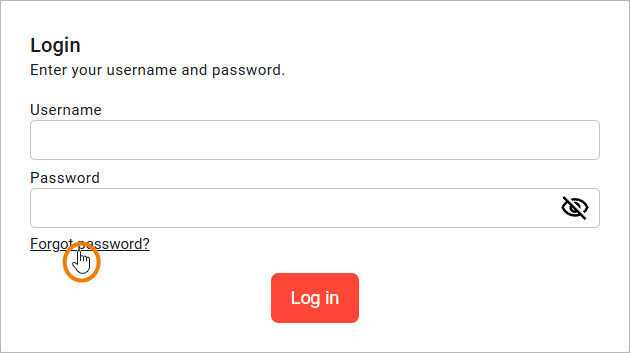
First enter your username, then click Send New Password:
Your username can be your email address, but it doesn't have to be.
If you enter an incorrect username, the email cannot be sent.
Before submitting your request, make sure that your username complies with the company guidelines for this system.
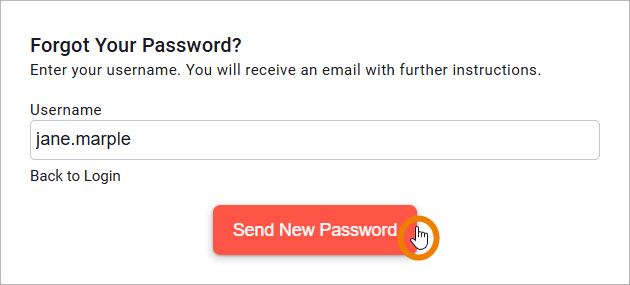
The following message will be displayed: An Email to reset your password has been sent.
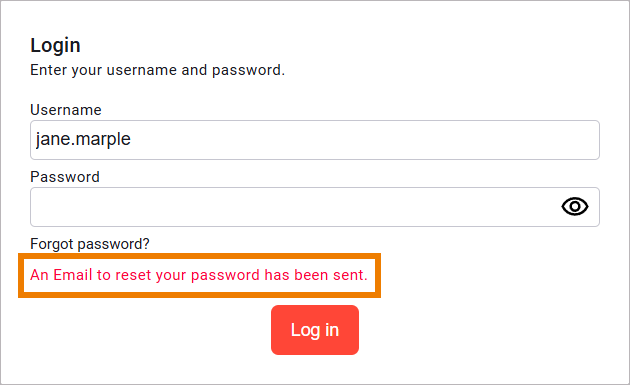
The email will be sent to the address stored for your account in the user administration. Check your mailbox. The sent email contains a link. This link is valid for 15 minutes. Click on the link to reset your password:
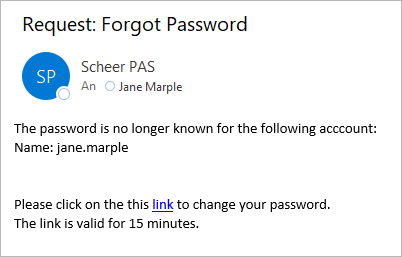
The link takes you to a page where you can change your password yourself. Enter your new password in the first line. Confirm the new password by entering it again in the second line:
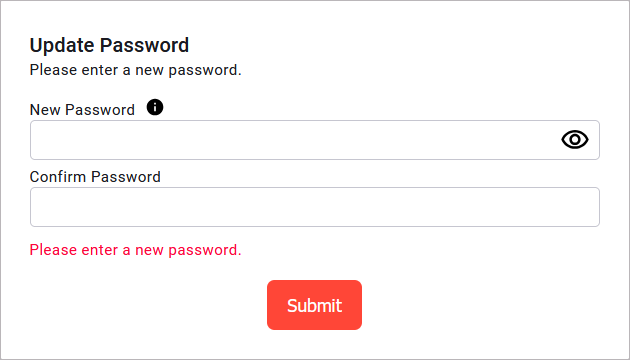
If the password and the password confirmation do not match, you cannot submit your request. In that case, please enter your password again and make sure that your input is identical:
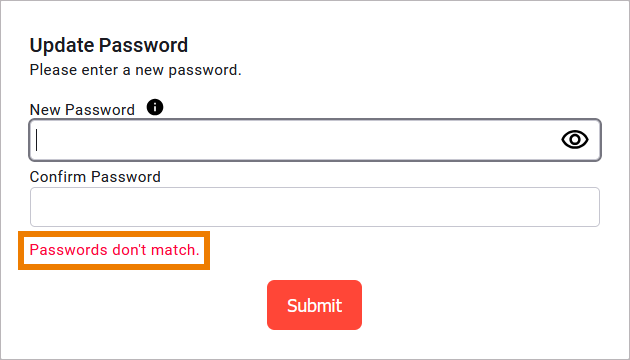
If you want to check your passwords for typos, use option Show to display your input:
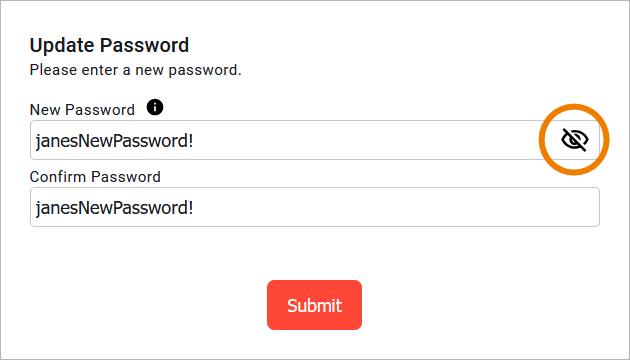
Your password has to match the password criteria. Hover over the information icon to show the valid criteria:
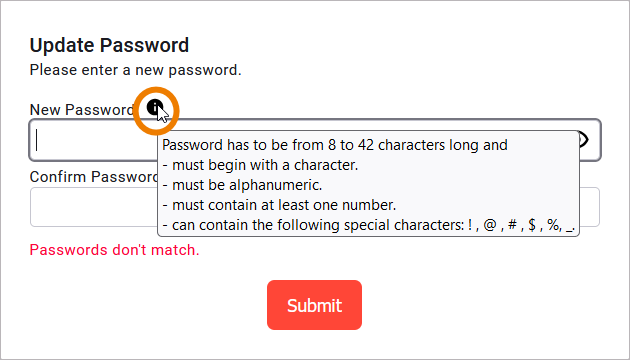
When you have entered the new password, click Submit:
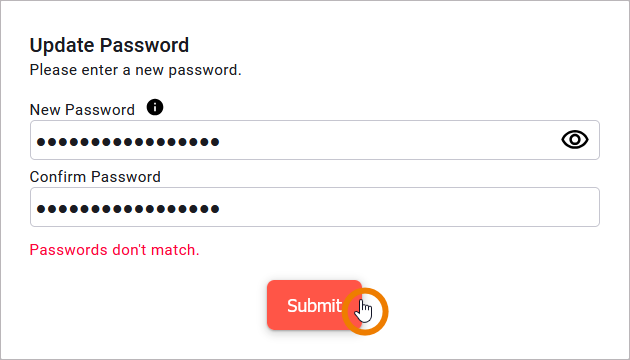
After a successful change of your password you will directly be logged in. Your are redirected to the Scheer PAS Portal.
Logging out from Scheer PAS
There are several ways to finish your work in Scheer PAS. Using Logout is the safest way to finish your work session: The current session is terminated in all tabs and the login page is displayed:
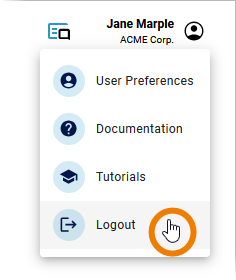
Option Logout is also available in the header menu if you have opened a PAS component in a separate browser tab:
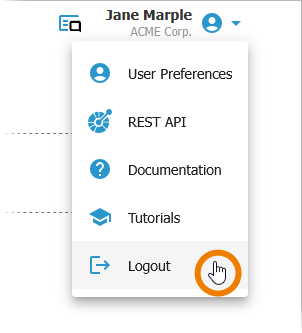
After a successful logout, you are redirected to the login page.
Alternatively you can close the browser tab, but this will not end your Scheer PAS session and is therefore not recommended:
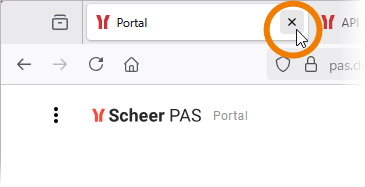
Related Content
Related Pages:
