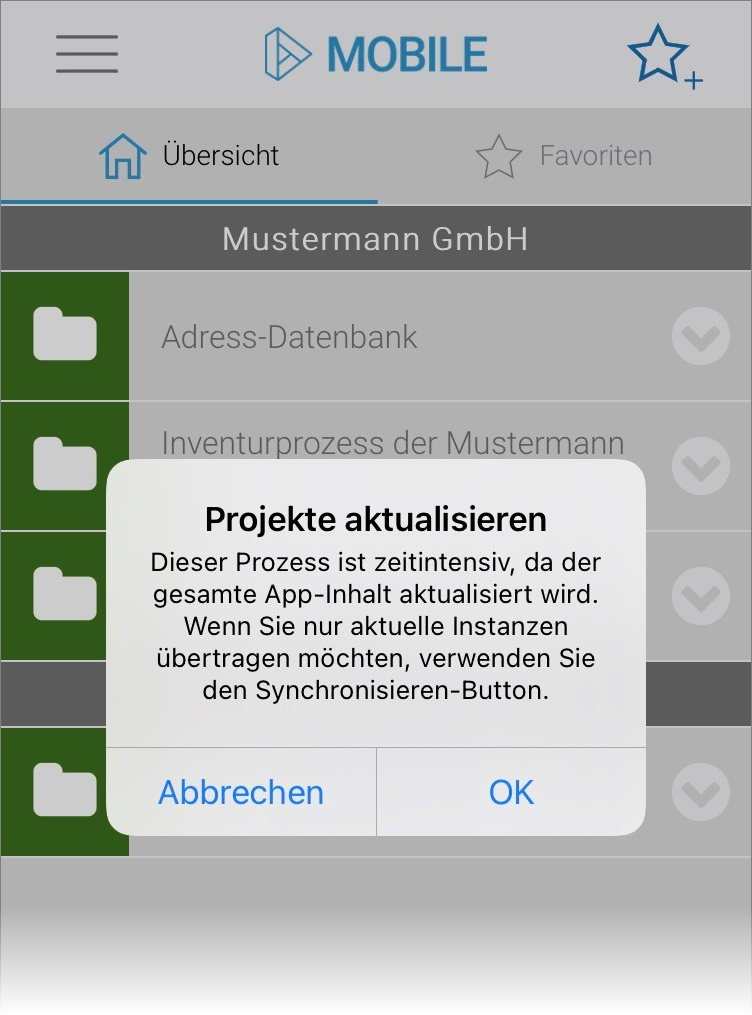- Created by Annegret Bernhardt, last modified on Jan 04, 2024
Wenn Sie die App geöffnet haben, finden Sie auf dem Startbildschirm oben links den Menü-Button.
| Tippen Sie auf den Button Alternativ können Sie das Menü auch durch Wischen am linken Rand auf den Bildschirm ziehen. |
| Das Menü wird am linken Rand des Bildschirms eingeblendet. Es verfügt über die folgenden Menüpunkte:
In der Fußleiste des Menüs wird zudem die Versionsnummer der Scheer PAS Mobile App angezeigt, die aktuell auf dem mobilen Endgerät installiert ist. Öffnen Sie einen Menüpunkt, indem Sie ihn antippen. |
Um ein geöffnetes Menü wieder zu verlassen, verwenden Sie den Zurück-Button |
Einstellungen des App-Menüs
Nutzen Sie das Menü der App, um Instanzen und Benutzereinstellungen zu verwalten. Auch Informationen zum Datenschutz und das Impressum finden Sie hier.
Instanzen
Wenn Sie über mobile Apps neue Instanzen anlegen, werden diese standardmäßig automatisch synchronisiert. Wenn Sie die Auto-Synchronisation abstellen (siehe Synchronisationseinstellungen), werden neue Instanzen zunächst in der Scheer PAS Mobile App gespeichert.
| Solange neue Instanzen noch nicht übertragen wurden, werden Sie im Menü Instanzen aufgelistet. Wenn gespeicherte Instanzen vorliegen, wird der Menü-Button um einen blauen Punkt ergänzt. |
| Die Anzahl der gespeicherten Instanzen wird bereits im Hauptmenü eingeblendet. Öffnen Sie das Menü Instanzen, um die Liste der vorliegenden Instanzen einzusehen, diese zu bearbeiten oder zu löschen. Das Synchronisieren der gespeicherten Instanzen kann über den Button Synchronisieren manuell angestoßen werden. Wie Sie neue Instanzen anlegen, wird auf der Seite Mobile Neuanlage von Instanzen ausführlich erläutert. |
| Angezeigt werden der Name der App, Datum und Uhrzeit, an dem die Instanz zuletzt gespeichert wurde sowie in Klammern der Name des Profils, in dem die zugehörige App gespeichert ist. Tippen Sie eine Instanz in der Liste an, um die Daten im entsprechenden Formular zu öffnen und zu bearbeiten. Möchten Sie alle gelisteten Instanzen in einem Schwung in Ihr BPaaS-System übertragen, drücken Sie den Button Synchronisieren. Der Vorgang des Synchronisierens ist nur bei einer Verbindung mit dem Internet möglich. Bitte schalten Sie daher während des Synchronisierens das mobile Endgerät nicht in den Ruhezustand/Schlafmodus. |
Wenn ein Anwender versucht, Daten im Offline-Modus zu synchronisieren, wird er zur Login-Seite weitergeleitet. Hier erscheint eine Fehlermeldung und der Anwender wird gebeten, sich erneut einzuloggen. Erst nach dem Einloggen können die Daten synchronisiert werden. | |
| Wurden alle Instanzen synchronisiert oder liegen keine gespeicherten Instanzen vor, wird im Menü Instanzen der Hinweis Keine gespeicherten Instanzen angezeigt. |
Instanzen löschen
| Um Instanzen zum Löschen auszuwählen, tippen Sie auf den Button Es erscheint eine Leiste mit Auswahlfeldern und unten rechts wird der Button Löschen Wählen Sie durch Antippen die Instanzen aus, die Sie löschen möchten. Über das erste Auswahlfeld ist auch möglich, alle Instanzen auszuwählen. |
| Sobald eine Instanz markiert wurde, wird der Button Löschen aktiviert Tippen Sie auf den roten Papierkorb, um die ausgewählten Instanzen zu entfernen. |
 | Bevor eine Instanz endgültig gelöscht wird, erscheint eine Sicherheitsabfrage, die bestätigt werden muss. |
| Die Instanzen werden gelöscht und Sie kehren zur Liste der verbleibenden Instanzen zurück. |
Fehlerhafte Instanzen
| Instanzen, die nicht korrekt geladen oder übertragen werden konnten, werden im Menü Instanzen mit dem Icon Fehlerhafte Instanzen verbleiben auch nach dem Synchronisieren im Menü. Der Anwender hat drei Optionen für die weitere Bearbeitung:
Ausführliche Informationen zu den Fehlerbehandlungsmöglichkeiten in der Scheer PAS Mobile App finden Sie auf der Seite Synchronisieren und Aktualisieren. Eine Auflistung aller Fehlermeldungen und ihrer Ursachen finden Sie im Support-Bereich auf der Seite Instanz-Fehlermeldungen. |
Projekte aktualisieren
| Wenn in Scheer PAS BPaaS Änderungen am Modell vorgenommen wurden, sind diese Änderungen in der App erst zu sehen, wenn zuvor die Projekte aktualisiert wurden. Dies gilt sowohl für Änderungen an EPKs als auch für Änderungen an Formularen. Das Aktualisieren von Projekten muss über das Menü Projekte aktualisieren manuell angestoßen werden. |
| Bestätigen Sie die Abfrage mit OK, wenn Sie den gesamten Inhalt der App neu laden möchten. Bitte beachten Sie, dass dieser Vorgang einige Zeit dauern kann. Wenn Sie lediglich neu angelegte instanzen an Ihr BPaaS-System übertragen möchten, wählen Sie Abbrechen und verwenden Sie stattdessen den Button Synchronisieren. Ein ausführliches Beispiel und weitere Informationen zum Akualisieren von Projekten finden Sie auf der Seite Synchronisieren und Aktualisieren. |
Einstellungen
| Das Menü Einstellungen ( Mobile 19.1.1 ) ist in mehrere Abschnitte unterteilt: |
Benutzereinstellungen
Hier werden die persönlichen Daten des Anwenders angezeigt und verwaltet. Angezeigt werden die unveränderlichen Benutzerdaten:
| |
| Passwort ändern In den Benutzereinstellungen können Sie auch Ihr Passwort ändern. Wenn Sie den gleichnamigen Button antippen, öffnet sich ein Pop-up-Fenster mit drei Eingabefeldern. Geben Sie zunächst das aktuelle Passwort ein. Tragen Sie anschließend das neue Passwort ein und bestätigen Sie es durch die erneute Eingabe im Feld Neues Passwort bestätigen.
|
Wenn Sie die Eingaben sichtbar machen möchten, tippen Sie das Icon Um die Eingaben wieder zu verbergen, tippen Sie auf das Icon | |
Stimmen die Eingaben im Feld Neues Passwort und Neues Passwort bestätigen nicht überein, werden die beiden Felder mit einer roten Markierung versehen. Geben Sie in diesem Fall das gewünschte Passwort erneut ein. Achten Sie dabei auf die Einhaltung der Passwortkriterien und auf Groß- und Kleinschreibung. Der Eintrag muss in beiden Feldern gleich sein. | |
Wenn das aktuelle Passwort fehlerhaft eingegeben wurde oder das neue Passwort nicht den geltenden Passwortkriterien entspricht, kann das Passwort nicht geändert werden. Bestätigen Sie die Fehlermeldung mit OK, um die Eingaben zu korrigieren. Die Passwortrichtlinien finden Sie im BPaaS Guide. | |
| Die erfolgreiche Änderung des Passworts wird mit einer Hinweismeldung bestätigt. Die Änderung des Passworts wirkt sich auch auf Ihr Scheer PAS BPaaS Benutzerkonto aus. |
| Wenn das mobile Endgerät gerade nicht mit dem Internet verbunden ist, kann das Passwort nicht geändert werden. Stellen Sie eine Internetverbindung her und versuchen Sie es erneut. |
Synchronisationseinstellungen
| Standardmäßig werden Instanzen in der App automatisch mit dem BPaaS-System synchronisiert. Über den Schieberegler in den Synchronisationseinstellungen ist es möglich, das automatische Synchronisieren abzustellen. Wenn Sie hier den automatischen Synchronisationsvorgang ausstellen, werden neue oder geänderte Instanzen zunächst im Menü Instanzen gespeichert. Das Synchronisieren der gespeicherten Instanzen muss dann über den Button Synchronisieren manuell angestoßen werden. Der Schieberegler zum Abstellen des automatischen Synchronisierens wird nur Anwendern angezeigt, denen in der Scheer PAS Administration das Profil mobile_autosync zugewiesen wurde. |
Anwendungseinstellungen
| Beim Upload von Dateien oder der Synchronisation von Daten mit dem BPaaS-System kann es zu Schiefständen kommen. Wenn Instanzen in der Mobile App nicht mehr angezeigt oder nicht mehr geöffnet werden können, helfen die Fehlerbehandlungsmöglichkeiten in den Anwendungseinstellungen weiter:
Ausführliche Informationen zu den Fehlerbehandlungsmöglichkeiten in der Scheer PAS Mobile App finden Sie auf der Seite Synchronisieren und Aktualisieren. |
Impressum
| Öffnen Sie diesen Menüpunkt, um das Impressum von Scheer PAS Mobile anzuzeigen. |
Datenschutz
| Die Datenschutzerklärung der Scheer GmbH finden Sie unter diesem Menüpunkt. Den vollständigen Text können Sie auch auf der Seite Privacy Policy nachlesen. |
Logout
Wählen Sie diesen Menüpunkt, um die aktuelle Session in der App zu beenden und zum Login-Bildschirm der App zu wechseln. Auf der Login-Seite kann der Nutzer zwischen zwei Optionen auswählen:
- Online arbeiten: Will er online arbeiten und Daten mit seinem Scheer PAS BPaaS Kundensystem austauschen können, muss er sich erneut mit seinen Benutzerdaten einloggen.
- Offline arbeiten: Über den Button Offline arbeiten kann der Benutzer die App explizit offline verwenden. Instanzen werden in der App gespeichert und können nicht mit dem Scheer PAS BPaaS Kundensystem synchronisiert werden.
Verwenden Sie den Menüpunkt Logout...
- ...wenn Sie explizit offline arbeiten möchten.
- ...wenn Sie das Kundensystem wechseln möchten.
- ...wenn Sie Ihre Session auffrischen möchten.
- ...wenn die aktuelle Session abgelaufen ist und Sie weiter online arbeiten möchten.
| Wenn man in der App den Menüpunkt Logout anwählt, wird man direkt zur Login-Seite der Scheer PAS Mobile App weitergeleitet. |
| Benutzername und Kundensystem müssen Sie nicht erneut eingeben, die App merkt sich die Einträge des letzten Logins. Geben Sie Ihr Passwort ein, um eine neue Session zu starten oder um wieder online zu arbeiten, nachdem die App offline verwendet wurde. Wenn Sie das Kundensystem wechseln möchten, ändern Sie den Namen des Kundensystems (Mandant) ab und loggen Sie sich mit den Benutzerdaten des entsprechenden Systems ein. |
| Drücken Sie den Button Offline arbeiten, wenn Sie die App explizit offline verwenden möchten. Sie werden im Anschluss automatisch auf den Startbildschirm der App weitergeleitet und können offline weiterarbeiten. |
| Durch ein Banner am unteren Rand der App wird der Benutzer darauf hingewiesen, dass er sich im Offline-Modus befindet. |
| Im Offline-Modus können keine Instanzen synchronisiert werden. Der Button Synchronisieren wechselt daher zur Ansicht Wenn Sie auf den Button tippen, gelangen Sie zurück zum Login-Bildschirm. Durch erneutes Einloggen können Sie die App wieder online verwenden und Instanzen synchronisieren. |
- No labels