S3 Adapter
The Designer provides means to access S3 file storage services, e.g. as a part of Amazon AWS or other implementation. S3 support is native and you do not need to install client tools or drivers. Also, your PAS system comes with a MinIO installation minio pre-installed that you can use out of the box.
Using the S3 Adapter, you can
Task | Adapter Operation | Documentation Reference | Remarks |
|---|---|---|---|
Create buckets |
|
| |
Store and retrieve objects from and to a bucket |
|
| |
Copy objects between buckets |
|
| |
List buckets and objects |
| ||
Delete buckets and objects within buckets |
|
| |
Get status information on buckets and objects |
|
To use the S3 adapter it is helpful if you are familiar with the concepts of S3.
Adding an S3 Adapter Operation to a Diagram
Expand the path to the S3 adapter in the service panel (Base Types/Bridge Base/Base Components/Add Ons/S3):
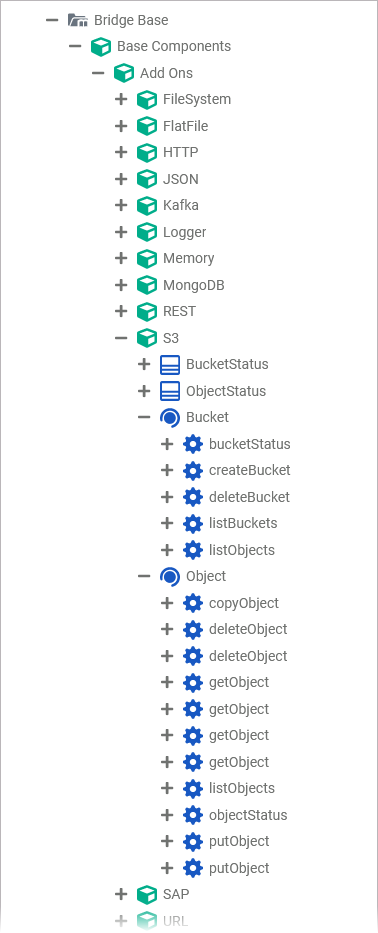
You can drag out operations from the data model to any diagram:
The example shows how to add a S3 adapter operation to an BPMN execution diagram:
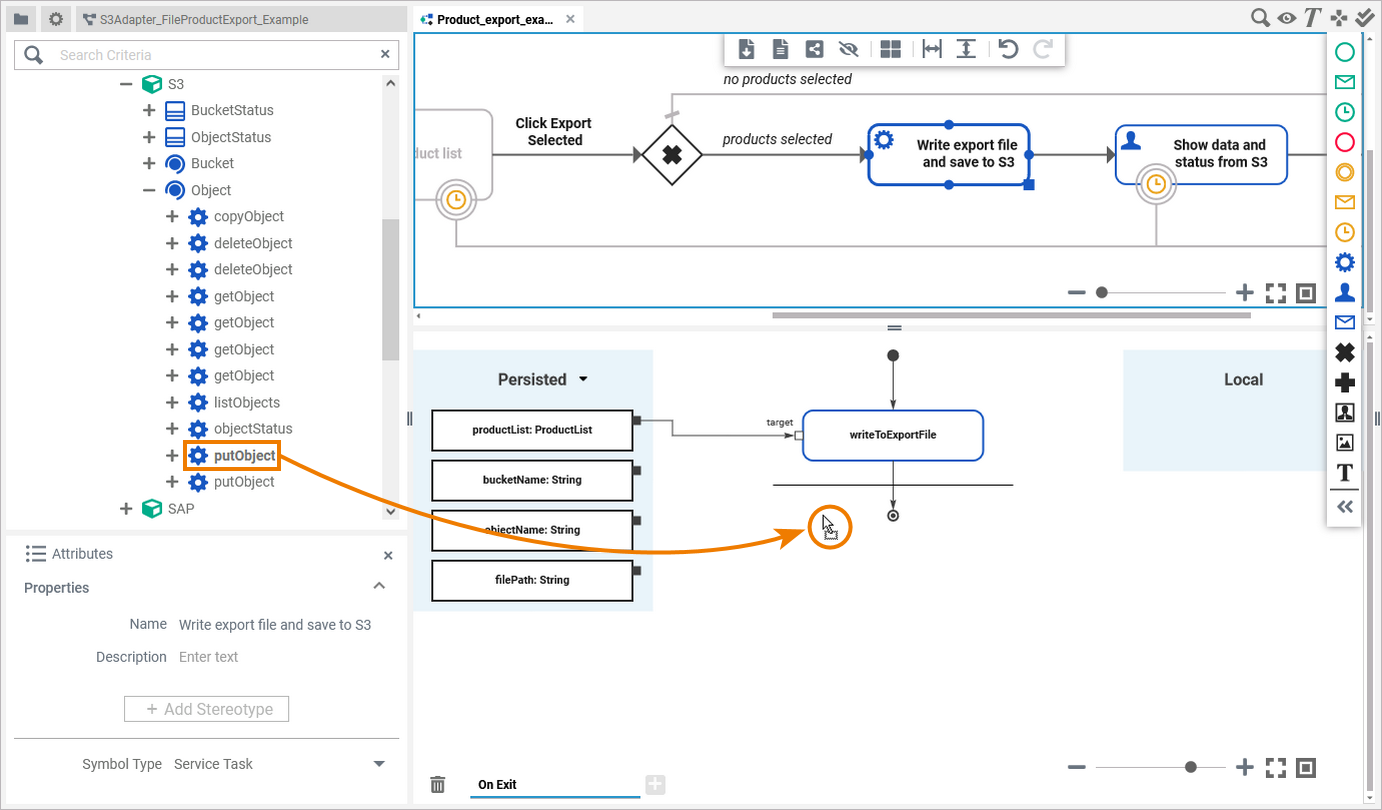
Configuring the S3 Adapter Operation
Once an operation has been added to a diagram, it needs to be configured as a S3 adapter. Select the newly added S3 adapter operation and switch to the Attributes panel. Depending on the diagram type you can see the following information (example BPMN execution diagram):
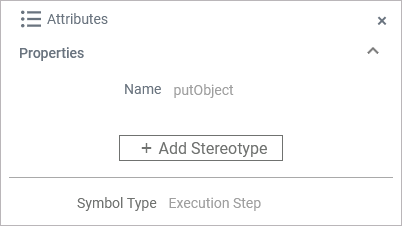
Attribute | Description | Allowed Values / Example |
|---|---|---|
Name | The name of the S3 adapter operation. | putObject |
Symbol Type | Operations added to a execution diagram are execution steps. | Execution Step |
All this is predefined and cannot be changed. Click Add Stereotype to define the selected operation as to be an S3 adapter:
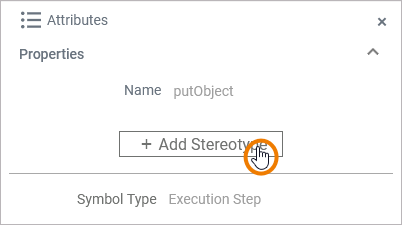
Select S3 from the list of available adapter stereotypes. Click Save:
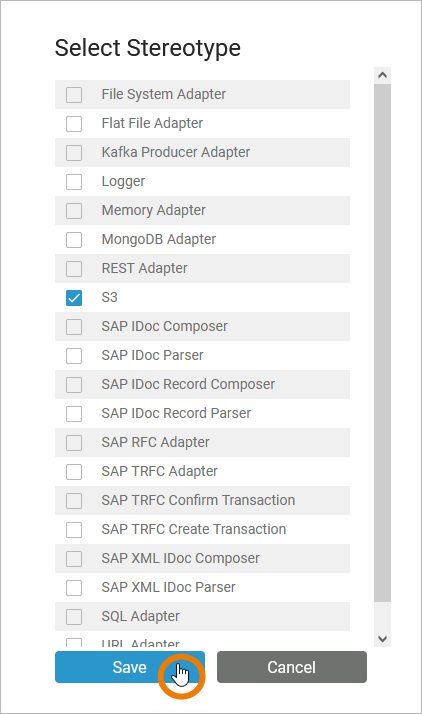
The Attributes panel shows the added adapter stereotype. Now you still need to configure the adapter. Expand the stereotype by clicking the arrow on the right:
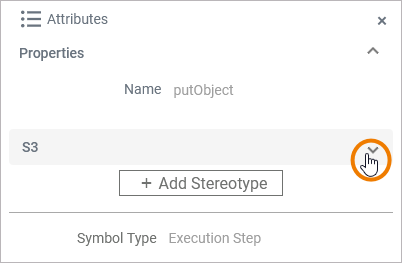
An S3 adapter is configured via its alias (see Aliases for more information on aliases):
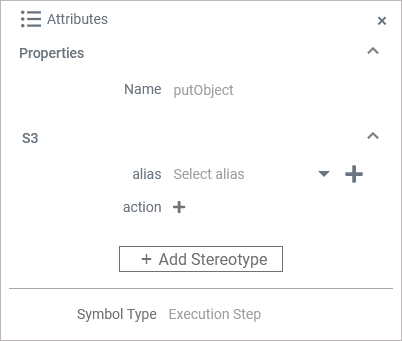
See further information below and on page S3 Adapter Reference. The adapter option action derives from the used operation. Do not configure this.
You can select an existing alias from a drop-down list by clicking the text Select alias:
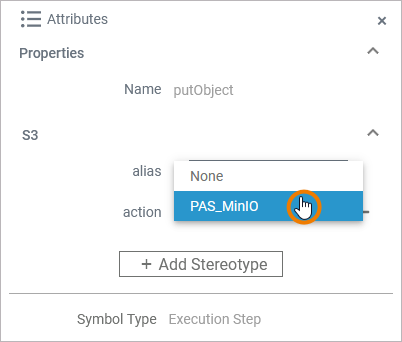
You can also create and add a new alias using option Plus:
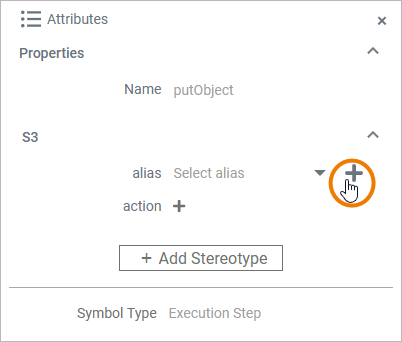
Refer to Aliases for more information on how to create a new alias.
A dialog opens where you can name and configure the new alias. Click Save to create and add the new alias:
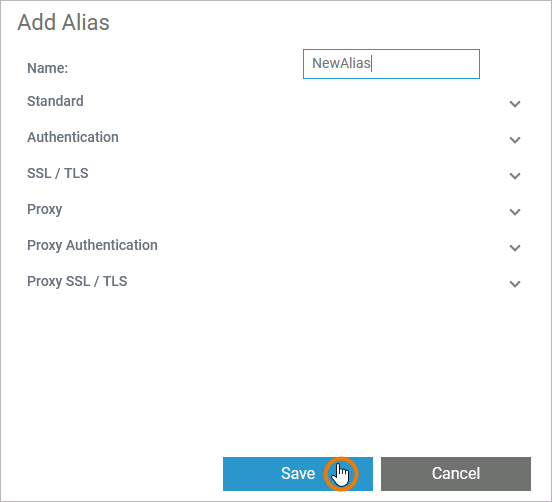
Refer to S3 Adapter Reference for more information on the configuration options of this adapter.
S3Adapter_ProductExport_Example
Click here to download a simple example model that shows the usage of the S3 adapter in Scheer PAS Designer.
Related Pages:
