Step 1: Deploying a Service as Container
Follow Our Example User Story
So far, David Stringer worked in the Designer's test environment. He created several forms, a BPMN model, mapping diagrams and configured the instance list of the service. Now he wants to continue developing the service while his business colleagues are supposed to test the first version. Therefore, David needs to deploy the service.
You are going to help him with that task.
The Deployment Controls and the Service Configuration are located on the service details page. Click on the Service panel tab (service name) to open the details page:
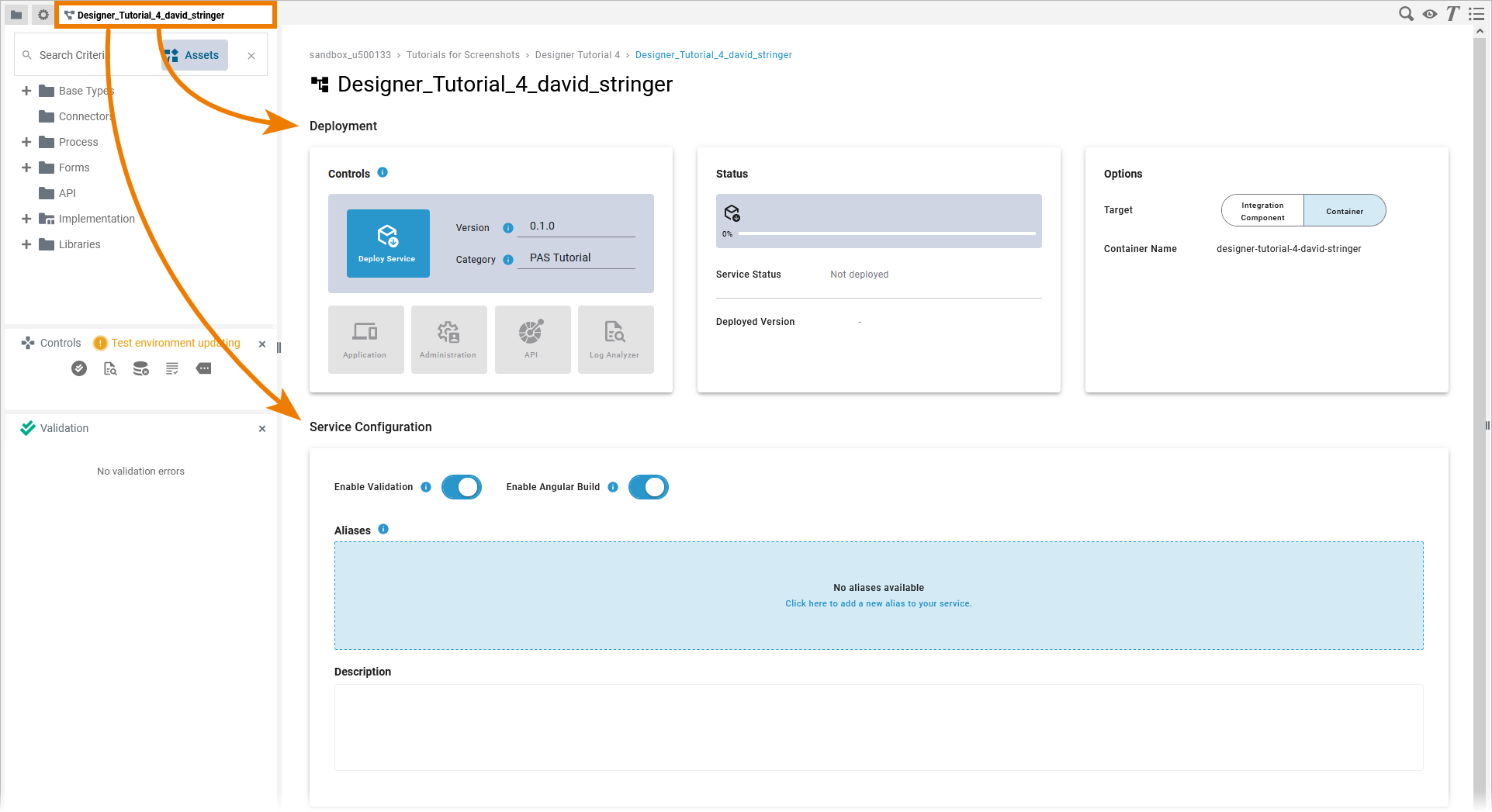
In section Options, select the deployment target Container. The container name is determined automatically and corresponds to the name of the service:
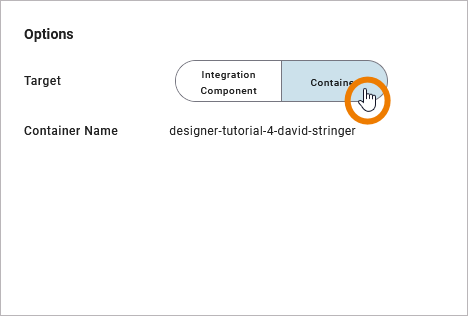
In section Controls, enter a version number for your service:
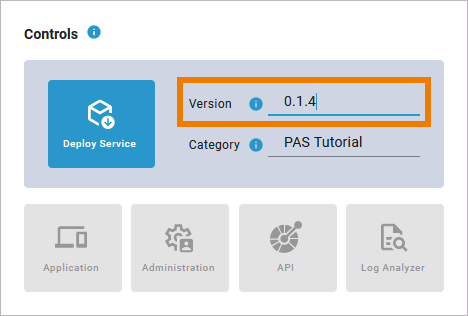
We recommend to increase the number with each deployment.
Scroll down to the Service Configuration and enter some explanations about your service in the Description section. Save your input:
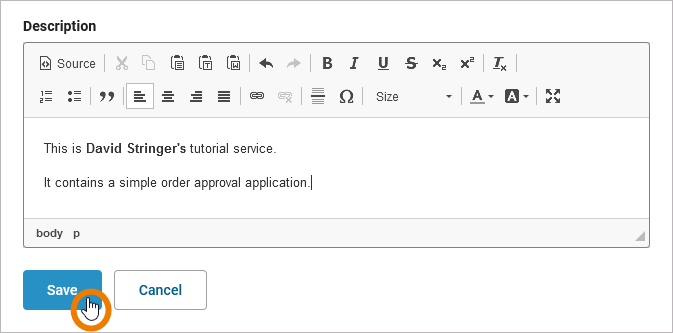
You service is ready to be deployed. Go to section Controls and use Deploy Service to start the deployment:

Section Status keeps you up to date on the ongoing processing of the deployment steps:
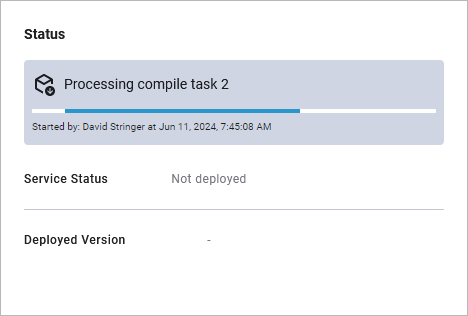
Wait for the following message to appear:
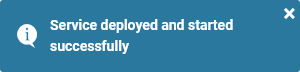
The deployment has been finished and the Service Status has changed to Running:
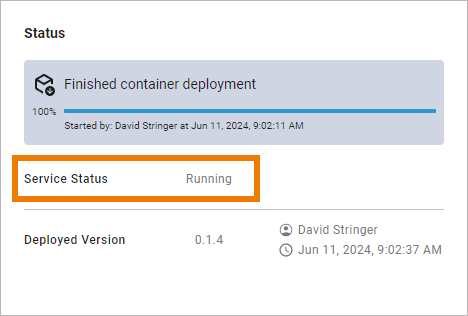
Related Documentation:
